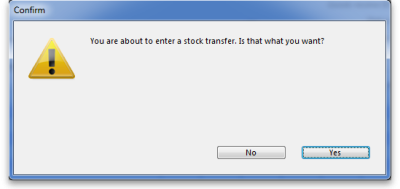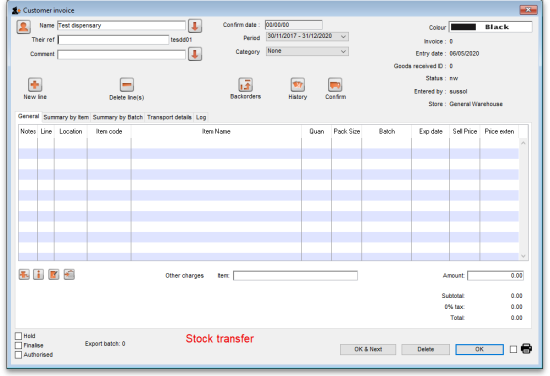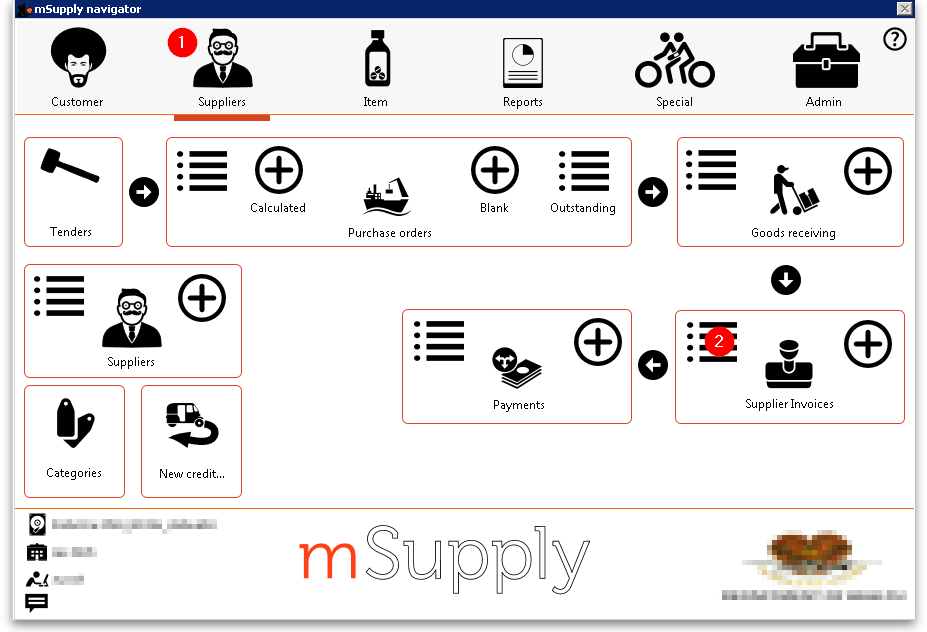This is an old revision of the document!
Transferring goods to another store
This feature is available only to those users who are managing more than one store on their systems - e.g. if you have a General store for holding stock, and you supply a Dispensary with their day to day needs - refer Virtual stores.
If you are transferring goods to the receiving store in response to an Internal Requisition (Purchase Order) from that store, DO NOT follow the instructions in this section. The relevant section is Processing the customer invoice (supplying store)
If you're not able to perform a transfer there are several possible reasons
- There must be more than one store set up in your copy of mSupply
- You must have the user permission to perform transfers
- The store you're transferring to must be visible. To make it visible choose Special > Show stores and double-click the store you want to transfer to, then on the preferences tab click the View name button and set the visibility on the Stores tab. Phew!
This procedure follows closely the steps as described under Issuing Goods to a Customer (Customer Invoices); to avoid unnecessary repetition, please make sure you are familiar with that procedure.
You must be logged in to the issuing store (the store you're transferring stock from); the 'customer' in this process is the receiving store. So, you create a new invoice from the Customer menu, and in the Name field the you put the name of the receiving store in the normal way (i.e. type the first few letters of the store's name, press the TAB key, and select the store in red colored text from the list displayed). You are presented with a window in which you must confirm your intention:
Stock transfer label (under comment field) defines that the goods being issued are for a store. not for a customer.
The procedure from this point is identical to that described under Issuing Goods to a Customer (Customer Invoices).
It is necessary to finalise the transfer when you have finished entering the items to be transferred. Only after finalising the transfer will the new invoice appear on the system, as a Supplier Invoice in the receiving store, and as a Customer invoice in the issuing store. The status of the supplier invoice in the receiving store will either be confirmed and on hold or finalised, according to the setting you have for the “For stock transfers, the supplier invoice in the receiving store should be…” store preference. See here for details.
If the item(s) you are transferring are not visible in the receiving store the following message will appear:
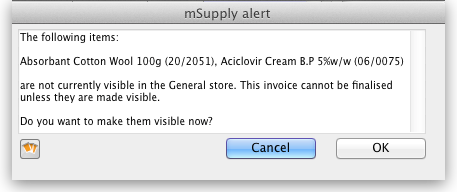 Check whether there is any reason for the item(s) in question not to be visible in the destination store. If there is no reason to prevent visibility click OK.
Check whether there is any reason for the item(s) in question not to be visible in the destination store. If there is no reason to prevent visibility click OK.
If you are running a syncing system (see Remote Synchronisation) and the receiving store is active on another site, the receiving site will send back a confirmation log message to confirm that it has received the transfer. This will show up in the Log tab of the sending customer invoice.
On a syncing system, the sending site does not have access to the item visibility records in the receiving store if it is a transfer store, so it cannot do the item visibility check above.
Reversal of stock transfer
Should a reversal of a stock transfer be necessary, this may be achieved by the operator at the sending store, and only if the receiving store has not issued any of the transferred stock.
Receiving the goods (customer store)
In the customer store a Supplier Invoice will be automatically generated, provided that the Customer Invoice in the sending store was finalised - see above! You can view the customer invoice record via the Suppliers tab on the Navigator or via the Supplier > Show invoices… menu item.
On the supplier invoice the lines from the customer invoice will have been filled in automatically.
Depending on your store preferences, this customer invoice may or may not be locked, or finalised.
Previous: Electronic invoices Next: Box management