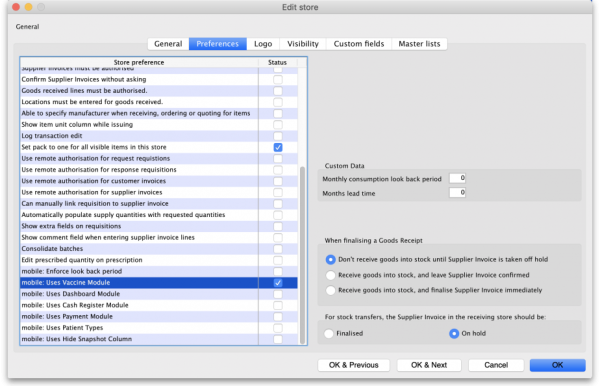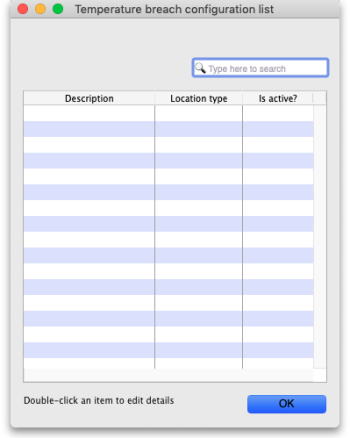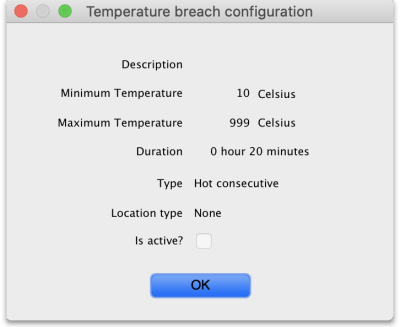Table of Contents
20.02. Configure VVM for a Mobile store
There are a few configuration steps needed in mSupply desktop for setting up the Vaccine module to be used in mSupply mobile. This page is all about those steps.
To set up the vaccine module correctly, you need to:
- Enable the vaccine module for the mobile store
- Set up sensors, and
- Set up temperature breach configurations
Enable the vaccine module for the mobile store
First of all, in mSupply desktop login to the store you want to turn on the vaccine module for. Then, from the menus, choose Special > Show Stores, double-click on the store you are logged into and then click on the Preferences tab. This is the window you will see:
Check the mobile: Uses Vaccine module checkbox in the Store preference list and click on the OK button to save the new setting.
Viewing sensor details
Temperature sensors are used by mSupply mobile to monitor the temperature over time at a given location. This section describes the options available within mSupply to view/interact with temperature sensors.
First of all, you need to have permission in the system to view sensor details. See the 23.15. Managing users page for details on how to set user permissions. You need to turn on the View sensor details permission on the Permissions (3) tab.
To see the current sensors go to Item > Vaccines > Sensors…
The window will show you a list of all the current sensors that have been set up. If there are many in the list, you can type something in the search bar and only those containing what you types will show in the list. To view the details of one, simply double-click on it in the list. This will open a window populated with the sensor's current settings.
You cannot add a sensor or edit any of the sensor details. This can only be done in mSupply mobile (see the Cold Chain (for Vaccines and other Cold chain items) - mobile page for details).
Viewing temperature breach configurations
Temperature breaches occur when the temperature detected by a temperature sensor exceeds a certain value for a certain amount of time. This section describes how temperature breaches are defined in mSupply.
First of all, you need to have permission in the system to configure temperature breaches.
See the 23.15. Managing users page for details on how to set user permissions. You need to turn on the View temperature breach configuration permission on the Permissions (3) tab.
To see the current temperature breaches go to Item > Vaccines > Show temperature breach configuration…
This window will appear:
The window will show you a list of all the current temperature breach configurations that have been set up. If there are many in the list, you can type something in the search bar and only those containing what you types will show in the list. To view the details of one, simply double-click on it in the list. This will open a window (see below) populated with the breach's current settings.
You cannot add, edit or delete a temperature breach configuration, this can only be done in mSupply mobile (see the Cold Chain (for Vaccines and other Cold chain items) - mobile page for details).
To view the details of a temperature breach configuration
When you double-click a temperature breach configuration, this window will open, pre-populated with the configuration's details:
- Description: The name given to the configuration. It will be referred to by this throughout mSupply.
- Minimum temperature: If the temperature drops below this, it will contribute towards a breach
- Maximum temperature: If the temperature rises above this, it will contribute towards a breach
- Duration hours and minutes: The length of time the temperature must be below the minimum or above the maximum temperatures for a cumulative breach to occur.
- Type: The breach configuration type, see Cold Chain (for Vaccines and other Cold chain items) - mobile for details on the breach types available.
- Location type: The location type this breach belongs to. See the 4.06. Stock locations and location types page for details on location types.
- Is active?: If checked then this breach configuration will be used in cold chain monitoring. If unchecked, it won't.
Click on the OK button to close the window.
| Previous: 20.01. Vaccine Vial Monitoring (VVM) | | Next: 20.03. Cold Chain App Notifications |