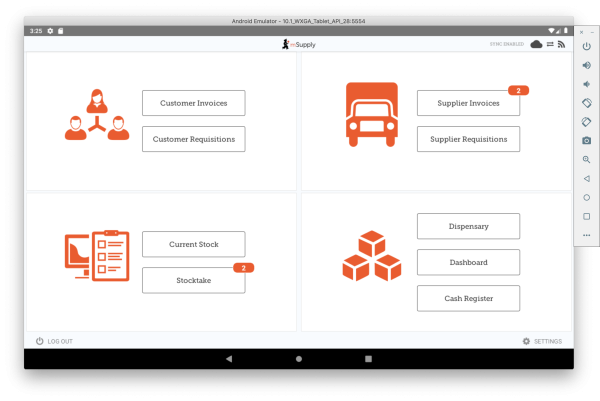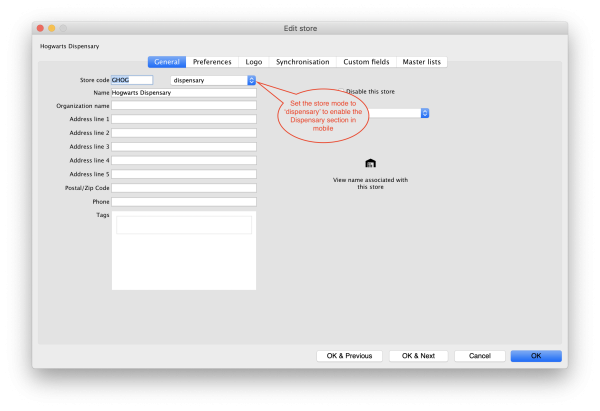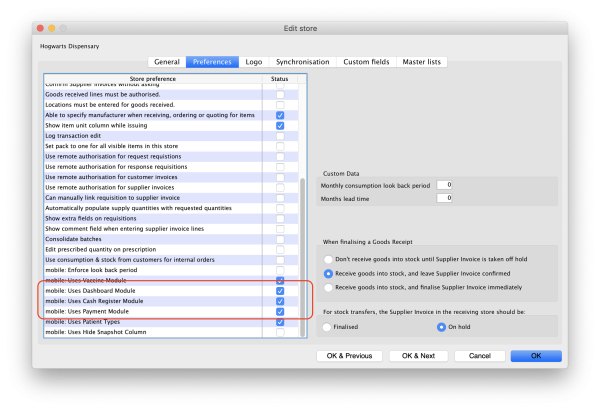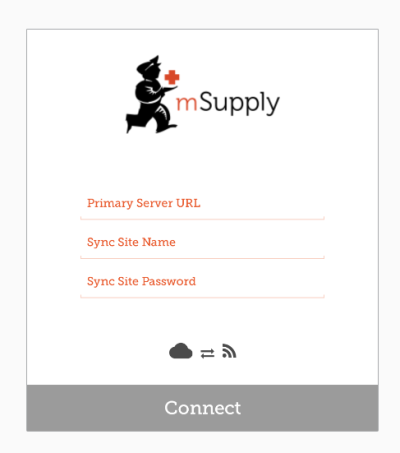Table of Contents
28.05. What do I need to set up mSupply Mobile?
Information required
- The new mSupply Mobile store needs to be set up in mSupply desktop. The Sustainable Solutions team can help you with this, but some information is needed:
- Store Name e.g.
Mobile Clinic HC - Store Code e.g.
mobilehc - Sync Site Name This is a Sync Site associated with the Store Name, and is usually the same as the Store Name, e.g.
Mobile Clinic HC - Item Master list for items to be visible in the mobile store, e.g.
TB Clinic Items - A list of Stores and Customers to be visible in the new mobile store.
- A list of Stores where the new mobile Store will be visible.
- A list of 'transfer' Stores. These are stores that current mobile store can order/send stock. This should be the same list as the list of Stores where the new mobile Store will be visible.
- A few things that can be done by a user:
- Create the User Name (and Password) in mSupply desktop for the Responsible Officer that will log in into the new mSupply mobile store on the tablet - refer Managing users.
The Sync Site Name, User Name and Password will need to be entered when logging in to mSupply Mobile on the tablet. It's advised to consider making them easy enough to enter via touchscreen keyboard (short, no caps, limited 'funny' characters… 
Configuration in mSupply
To enable the additional options in mobile such as Dispensary, Cash Register and Dashboard ( bottom right of main page, below ) you will need to enable some options in mSupply admin.
Dispensary
Cash Register & Dashboard
For these, click on the Preferences tab when editing a store. Enable the options mobile: Uses Dashboard Module and mobile: Uses Cash Register Module as highlighted below:
Installation of mSupply Mobile APK and initiation
- Download the mSupply Mobile .APK file to your tablet from the link provided by Sustainable Solutions. Check with Sustainable Solutions for the download link. Depending on your mSupply server version, you may require specific version of mSupply Mobile.
- Once the download is completed and the app starts, it will ask for:
- Primary Server URL, which will look something like
https://msupply.demo.org:2048. This will be advised to you by Sustainable Solutions. - Sync Site Name, e.g.
Mobile Clinic HC(as provided above) . - Sync Site Password. This will be provided by the Sustainable Solutions team once the store has been configured in mSupply).
- Now the initial sync will start.
The initial sync could take quite some time. Please ensure that the internet connection is stable, and be patient. If the initial sync has been interrupted, you will need to restart the app and re-enter the above information.
User login
After the initial sync is complete, another page will open asking you to login as a user:
- User Name, as created in mSupply desktop, above
- Password
- An existing store can be be turned into an mSupply mobile store
- An existing customer (that is NOT a store in mSupply) can also be turned in to an mSupply mobile store. However, this requires that all Customer Invoices for the customer are finalised.
- To help Sustainable Solutions set up multiple stores at once, please use the attached excel template, filling out ALL information.