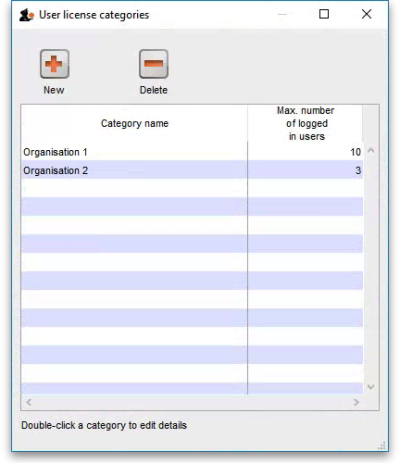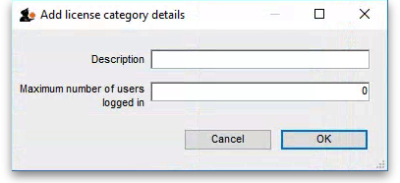This is an old revision of the document!
License management
On any mSupply server, you purchase concurrent user licenses. These licenses sit in a single pool, to be used by all users who login to that server.
Sometimes, it can be helpful to split this single pool up into multiple smaller pools. This would be the case when, for example, different organisations use the same server and buy licenses separately for use by their organisations. It is then important that one organisation does not start to use the other's licenses.
To help manage this kind of situation, mSupply has the concept of user license categories. Each of these categories has a maximum allowed number of users logged in at the same time. Each time a user logs in, mSupply checks whether they belong to a license category and, if so, whether there is already the maximum number of users for that category logged in. If so, then the user is shown a warning message and not allowed to login, otherwise they are logged in as usual.
User license categories only apply to an mSupply server so you won't be able to set them on a single user copy of mSupply (including single user satellite copies in a sync system). There's no point since only a single user can log in at a time to these versions of mSupply!
It is also important that you understand that each mSupply server has its own pool of concurrent user licenses so, if you have more than one mSupply server in your system, you can set user license categories on each server. You cannot set user license categories that affect more than one mSupply server.
Viewing existing user license categories
Choose Special > Show user license categories… from the menus. The following window will open showing a list of all the user license categories you have setup in your datafile:
Creating a new user license category
To create a new license category, click on the New button in the window displayed above and a new window will open:
Enter the details of the new license category:
- Description: the name the category will be known as throughout mSupply
- Maximum number of users logged in: the maximum number of users that belong to this group that are allowed to login to this mSupply server at the same time
Click on the OK button when you're finished and you'll be taken back to the license category list window, which will now include your new license category.
Editing an existing user license category
To edit an existing user license category, view the list of existing ones by choosing the Special > Show user license categories… menu.
Now double-click on the license category you want to edit in the list and, in the window that opens, edit the category's description or maximum number of logged in users and click on the OK button to save your changes. You will be returned to the list of user license categories which will show the changes you just made.
Changing the maximum number of logged in users of a license category will not affect any users already logged in who belong to the category (even if there are more than that number already logged in) since the check against this number is only made when a user logs in. But it does mean that it will affect any users who login from that point forward. So, if there are more than the maximum number logged in after a change, then no more users belonging to that license category will be able to log in.
Deleting a user license category
To delete a user license category simply view the list of existing ones by choosing the Special > Show user license categories… menu, select the license category you want to delete in the list and click on the Delete button.
Note: you will only be able to delete a license category if it has no users assigned to it. If you receive a warning to that effect then edit all the users to remove them from the license category first (see below for details), then return here to delete the license category.
Assigning users to license categories
To complete the setup you must assign users to the different user license categories you have created.
Previous: Show Connected Users Next: Printer Installation