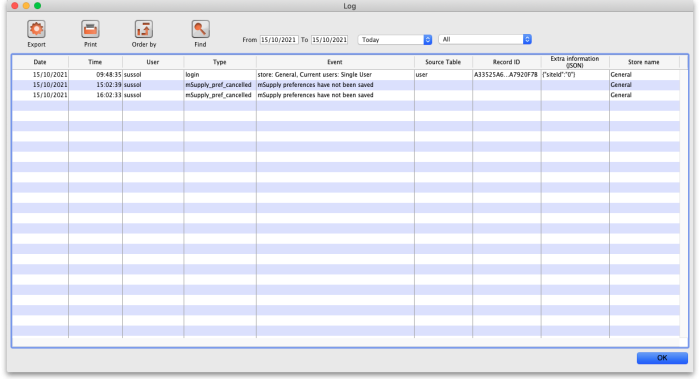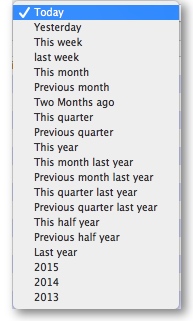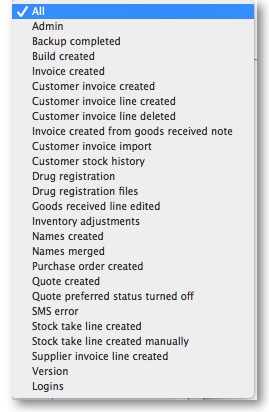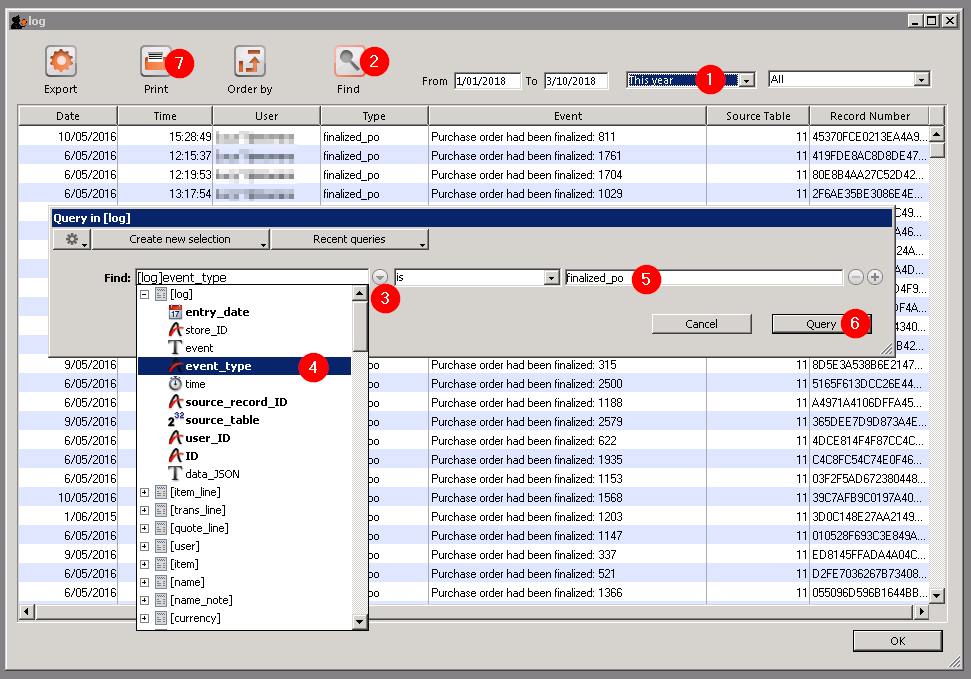This is an old revision of the document!
23.19. The system log
The log contains records of who did what and when in the system. It's a useful place to look to find out what happened to certain records and when certain things were done. Some events (lots!) are always logged by mSupply but some are optional and are chosen in the Log tab of the General preferences page.
To view the log, choose View log… from the Special menu. You will be shown all today's log entries when the window loads:
Buttons in the window:
- Export Export the log to a tab delimited text file. You can then import this into other applications (such as a spreadsheet application) for editing and printing.
- Print Prints the displayed list of log entries on your printer.
- Order by Sort the log by something than the default date/time order.
- Find Search for particular records in the log.
- OK Close the window.
Double-clicking a log entry will bring up a small window with the full item details. You can not edit this information.
Dates
If you want to see log records that were generated over a different period then manually edit the dates in the From and To boxes as required or choose one of the many quick-select options in the drop down list to automatically set them (Today is selected by default):
Event types
Additionally, you can choose to show only certain types of event which occurred in the period you have selected. To do that, select one of the entries in the final drop down list on the right hand side (All is selected by default):
Custom query
If you are looking for log records that are not in the list of common event types described above, you will need to create a custom query. For example, to find a report of all the finalized POs this year:
- Set the date / time period
- Click on Find
- Click on the small right arrow to the right of the first field box
- Select the data type that you are looking for. In this case, we are looking for the
event_type - Type in the particular event type that we are looking for. In this case, we are looking for the
finalized_po - Click on Query
- Once you are happy with the included results, click on Print (or Export to produce a text file that can be imported to Excel and manipulated)
| Previous: 25.18. Label printer hardware setup | | Next: 25.20. Server troubleshooting |