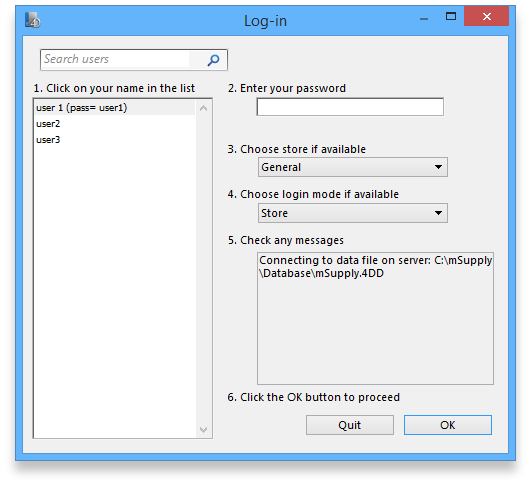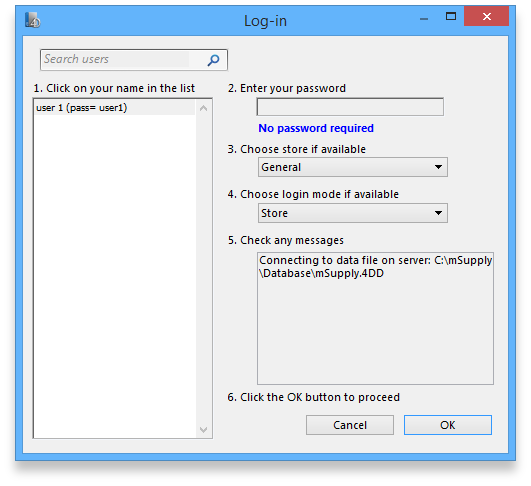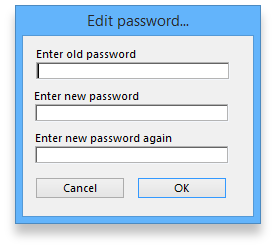This is an old revision of the document!
23.08. Changing users and passwords
Changing the current user
File > Change User… (Keyboard shortcut Ctrl+1)
This allows you to change which user is currently logged into mSupply on the computer, without having to close and reopen mSupply.
If more than one user is sharing your computer, choose this item before you leave the computer so that the next user will have to log in with their user name & password before gaining access.
If you find yourself on this page accidentally and if you do not have sufficient permissions to change to another store or user then you will have to close and restart mSupply by clicking Quit or the red X at the top right of the screen and launching the program again.
- user 1 and user 2 (the first 2 users in the list when opening a new datafile) are special. You cannot delete these users, and they always have access to mSupply (even if they belong to a group that has been de-activated). If you only want one person to have full access, set the user1 password to be the same as the user2 password.
Switching stores
File > Switch… (Shortcut Ctrl+2)
This menu item lets a user (whose permissions allow) switch stores without the need to re-enter their password. Note that this screen does not allow a change of user; pressing Cancel reverts to the current store, so caution in using this feature should be exercised, and this screen should not be displayed when the computer is left unattended.
Change password
File > Change Password….
This allows you to change your password
You need to enter the new password twice to make sure you have typed it correctly.
- Passwords are case sensitive; make sure you don't have Caps Lock on.
- When you enter a password you have to enter exactly the same text into the second field.
- If you forget your password you must ask user 1 and user 2 to change your password for you - refer Changing the current user.