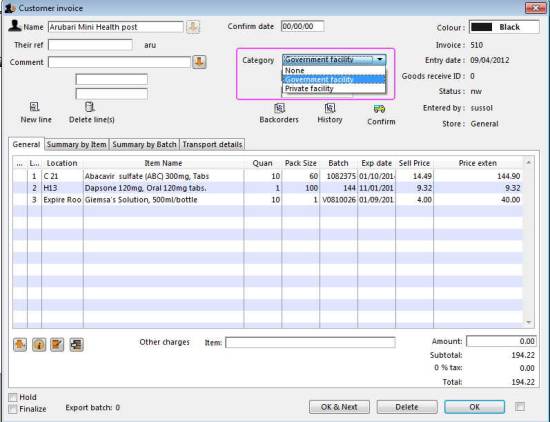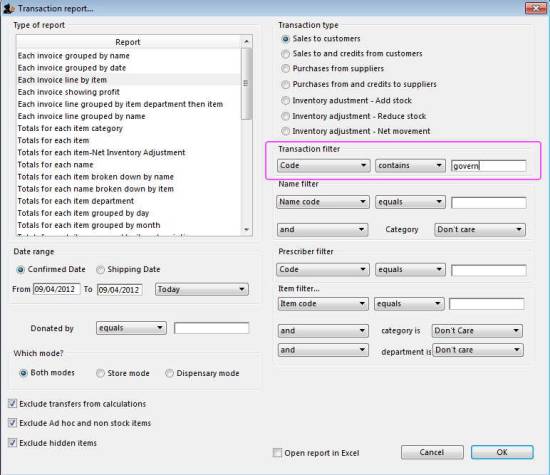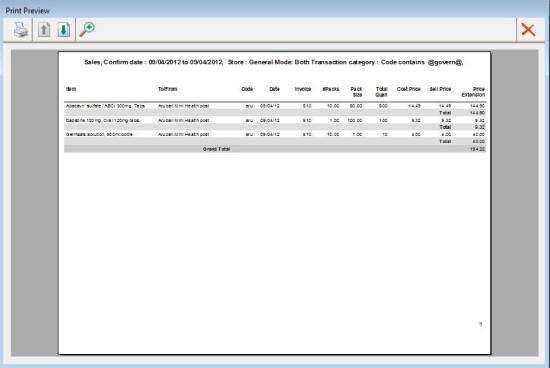This is an old revision of the document!
26.08. How to report by invoice category
Within mSupply if you have categorised invoices (or transactions) in a particular manner then you will be able to run reports based on this category. In dispensary mode Prescriptions can also be categorised. For example you may be required to tag your customer invoices as “Government” or “Private” facilities.
Follow these steps to generate a report by invoice category :-
- Make sure there is at least one transaction category available in your data file. If not, then follow the instructions at 26.06. Transaction categories to create a transaction category.
For this example the image above shows the addition of two categories for customer invoices.
- On your Invoices window, all of your categories will be displayed under the “Category” drop-down list.
- Choose the category from the list and click on the OK button. For reporting purposes, the invoice will need to be confirmed.
- For reporting, from mSupply menu or Navigator , View Report → Transactions.
- On the right hand side of that window, you will see the section “Transaction filter”. Here we have chosen to search for “Code” contains “govern”, which is equivalent to searching for “Code” equals “Government”. Click on the OK button and you will now have the opportunity to view items issued to government facilities.
| Previous: 28.07. How to correct wrong pack sizes | | Next: 28.09. Imprest work flow |