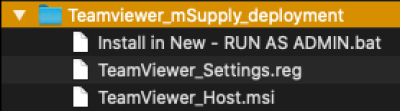This is an old revision of the document!
27.02. Remote support - installing TeamViewer
Over the years we have used a number of applications for providing remote support to clients. As of writing this (January 2020) TeamViewer is the software that we use.
Please use the download link below, this is customised for interaction with Sustainable Solutions to allow us to best provide you with remote mSupply support.
Installing the TeamViewer Host customised for mSupply
- Uninstall - if TeamViewer is already installed on the machine you will need to uninstall it.
- Change the Computer Name to something meaningful before installing TeamViewer. Use a name that reflects the site and / or user would be useful. e.g.
Auckland - Grafton Pharmacy- this is what the machine will show up as on our international directory.- To change the computer name in Windows go to: Control Panel > System and Security > System > Advanced system settings > Computer Name > Change…
- Note that the Computer description is NOT the Computer Name
- Download and save the zip file at the following link https://msupply.org.nz/files/Teamviewer/Teamviewer_mSupply_deployment-2020-06-24.zip
- Open the folder you saved the three files to
- Run as administrator - right click on the file
Install in New - RUN AS ADMIN.batand select Run as administrator- Note: you must chose to “Run as administrator” for this to work properly, even if you are already logged on to the computer as an administrator.
- The Teamviewer Customised Host window should appear on your screen:
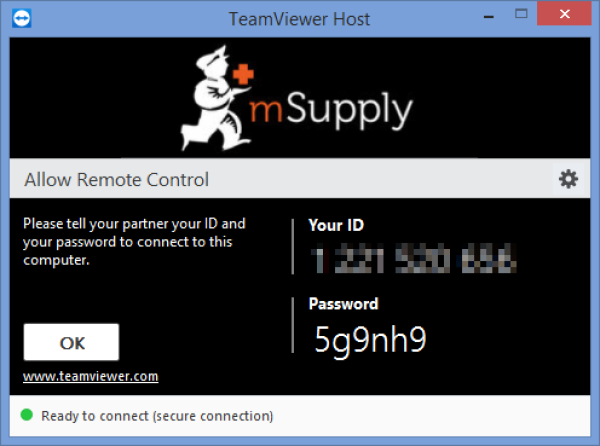
If the above window does not appear, the full installation has not completed. It definitely helps to run the batch (Install in New - RUN AS ADMIN.bat) file with a reasonable internet connection. If the internet connection is not good enough, then some or all of the actions in the batch file will not complete. If that happens, please re-run the batch file (as Admin) when the internet connection is better.
- Notify Sussol When you see this TeamViewer Host window, send us a message or email (on support@msupply.org.nz) and give us the computer name that you gave the machine in step 4 above. Otherwise, the TeamViewer ID should also work (a screenshot is fine). We will then be able to confirm for you that the remote access is operational and ready for us to provide you remote support.