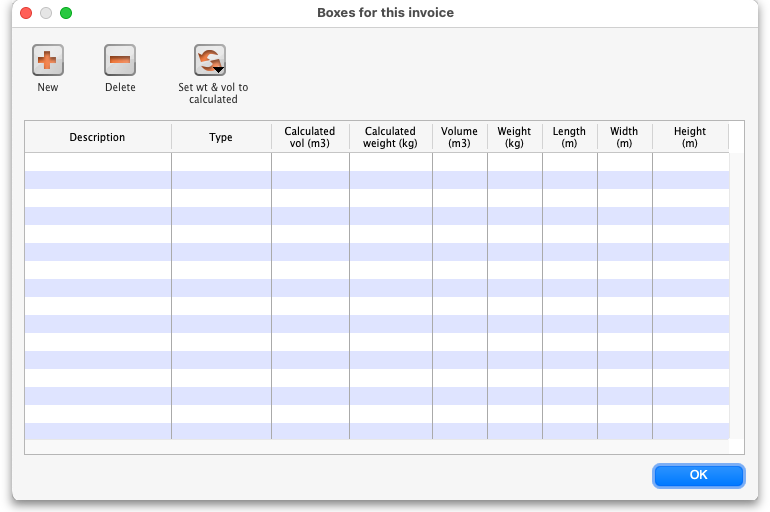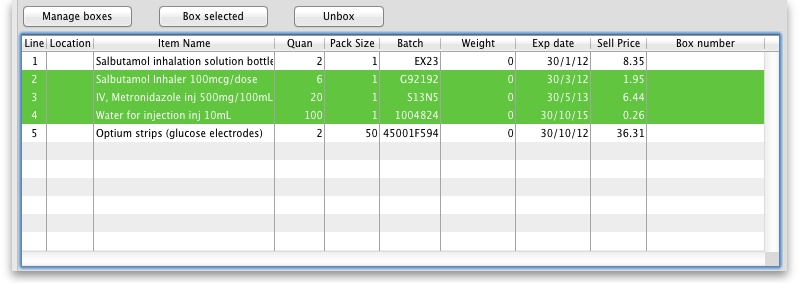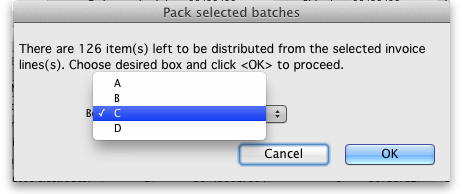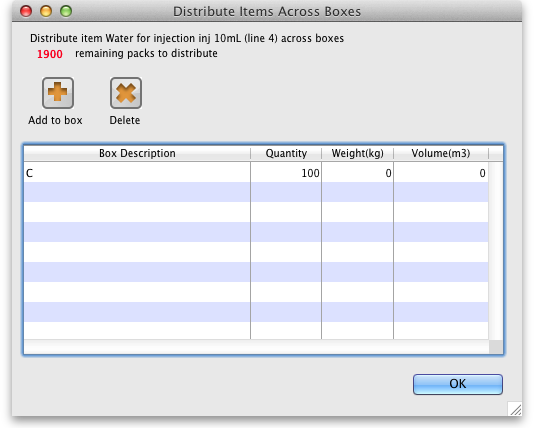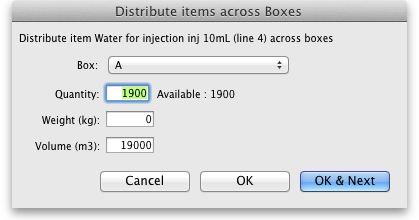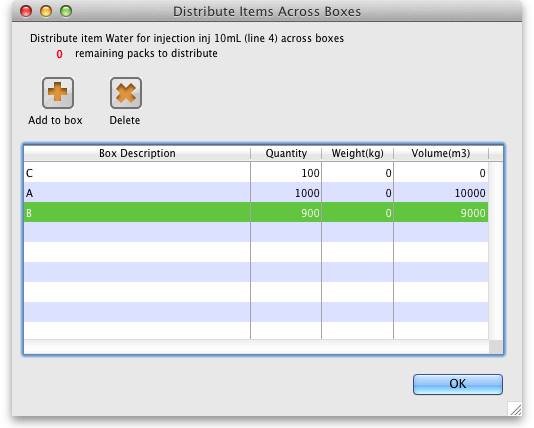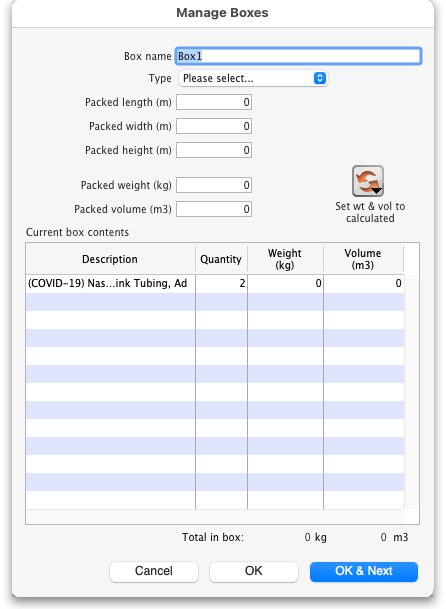This is an old revision of the document!
8.06. Box management
Added: Version 3.1
On the transport tab of a customer invoice window, there are two methods for managing boxes.
- The simple method allows you to directly enter any Box identifiers in the Boxes column
- To use this method you should not turn on the preference mentioned below. You simply click twice (slowly) in the box numbers column of the “Transport details” tab on a customer invoice and enter box numbers.
- If you want to assign exact quantities of each invoice line to a box or boxes, and also possibly record box weights and volumes, you need to:
- Choose Special > Show Stores
- Double-click on the store in question (you might only have one)
- Click on the preferences tab
- Check “Able to pack items into multiple boxes” - see details on the 24.08. Virtual stores page.
The rest of this page assumes you're using mSupply with this preference checked.
Setting up boxes
- Once you've created a customer invoice, and picked goods, the pickers should have marked the pick slip with what quantities of each item were put into what box.
- Now go to the Transport tab of your customer invoice.
- Click Manage Boxes (Note: if you haven't turned on the preference as above, these buttons are hidden)
- You'll see this window:
- Click New to add boxes
- We suggest you keep box names short. e.g. 1, 2, 3, 4 or A, B, C, D
- Type a box name, click OK & Next (shortcut: the Enter key) to add another box.
- On the last box click OK to save and close the window.
- If you're Gary, you might have clicked OK & Next one too many times. In that case you can use the Cancel button to close the window.
- Note that you can't have a blank box name, and you can't have two boxes on the same invoice with the same name (You can just use the same series of box names over and over on different invoices).
- If you make a mistake with a box name you can double-click a row to edit it.
- Click OK to close the Box Management window when you're done.
Using the Box Selected Button
- In most cases you will be able to put the total contents of an invoice line in the one box.
- In that case, click on a row, or hold down <control> (Windows) or <command> (Mac) and click on multiple rows.
- In the example below we have highlighted rows 2, 3 and 4.
- Now click Box selected
- You'll be shown the “Pack selected boxes” window:
- Choose the box for the items from the drop-down list.
- Click OK to close the window.
- You'll see the boxes column in the list has been filled out.
Splitting a single invoice line over multiple boxes
- If you have bulky invoice lines or large quantities, you will need several boxes to hold the one line.
- Double-click the line to assign to boxes.
- Let's say in the example above, you got a supplementary request to increase the water for injection quantity from 100 to 2000. You go back to the “general” tab and do this. Now back on the transport tab you double-click the water for injection. This is what you would see:
- Notice that at the top of the window “1900” is in red. That's the quantity still to distribute.
- Click the Add to box button.
- You'll see this window:
- Let's say we're going to put 1000 in box A and the remaining 900 in box B
- Enter 1000 in the quantity field
- Choose A from the drop-down list
- Click OK & Next
- Fill out the window to enter 900 in box B and click OK to close the window.
- Now your window should look like this:
- You can double-click a row to edit it.
- To delete a row, click on it to highlight it, then click Delete
- Note that the weight and volume for the item will be calculated automatically if you have set them in the item details window, but you can also override the calculated weight/volume when you are assigning an item to a box.
Removing an invoice line from all boxes
- You can use the Unbox button to remove an invoice line from all boxes at once.
- Highlight one or more invoice lines.
- Click Unbox
- You're done.
Seeing what is in a box
- If you click Manage Boxes and then double-click a box you will be shown a list of items in that box.
- You can also set the measured weight and volume in this window, which will usually be somewhat higher than the calculated weight/volume:
Printing packing list for each box
- We have custom printing forms available that will print packing lists for each box. Ask us for more details.