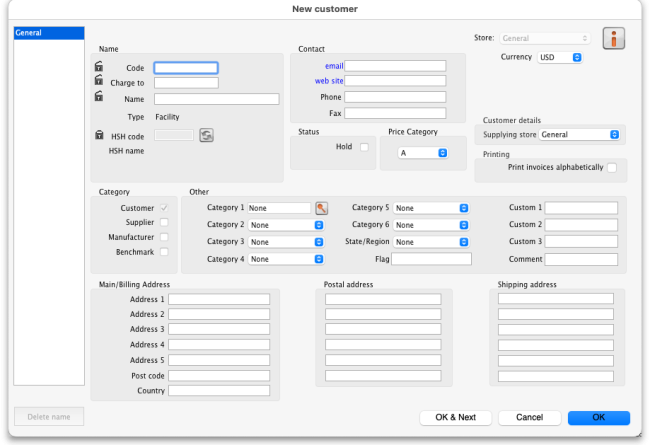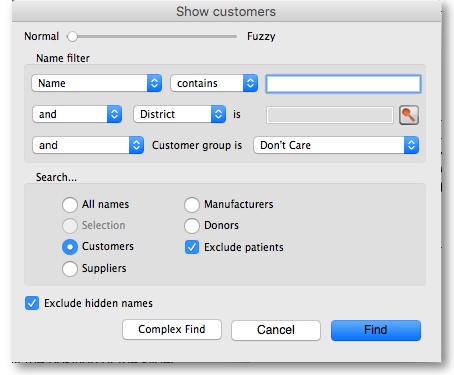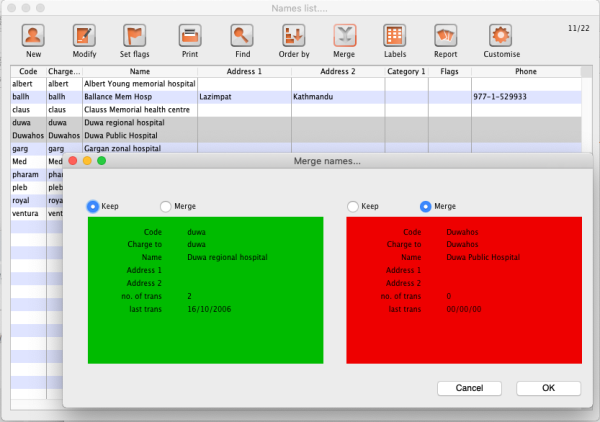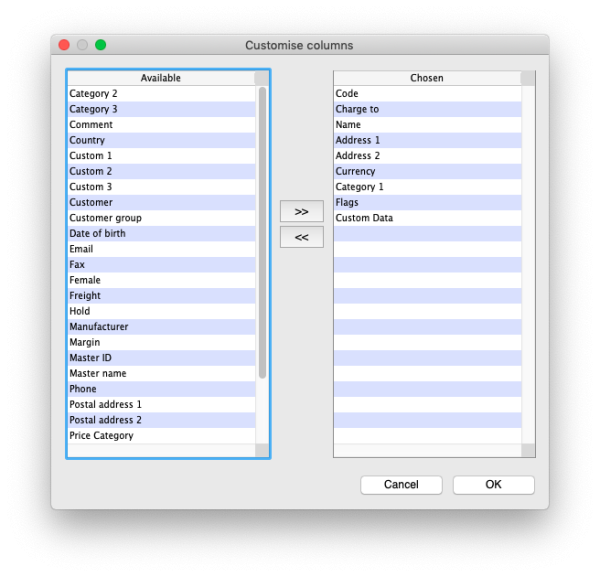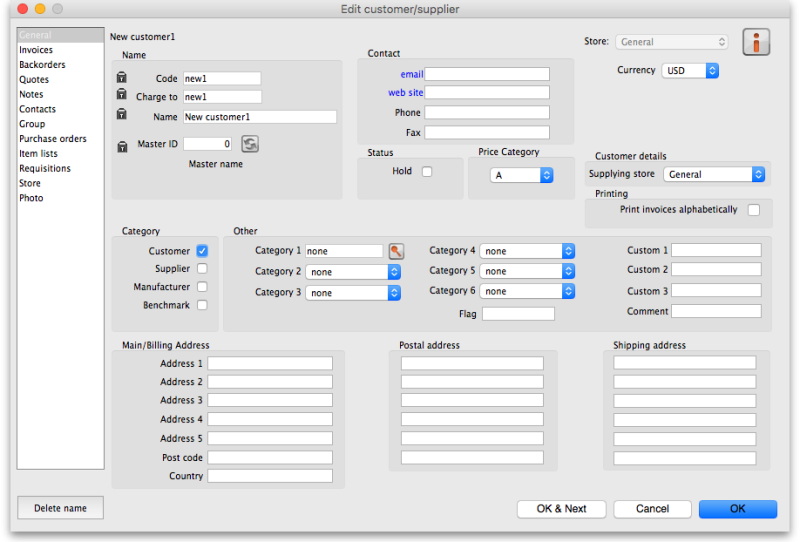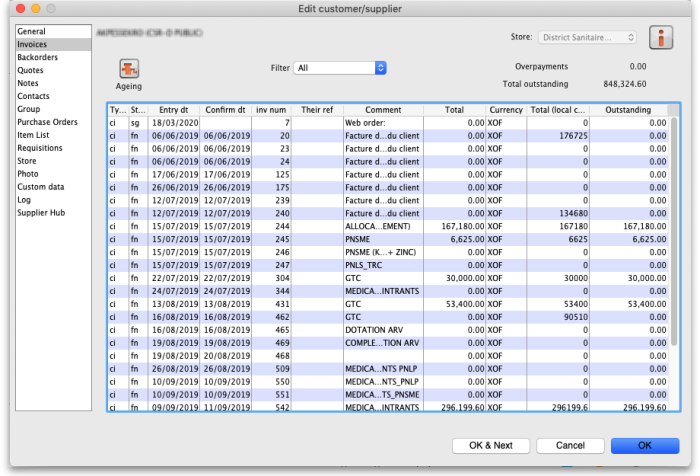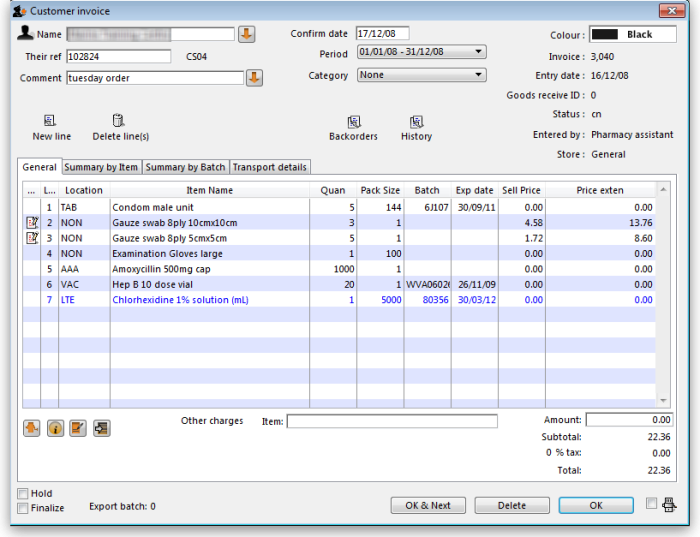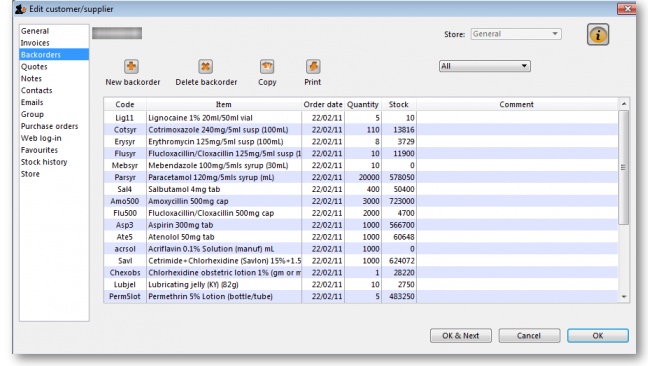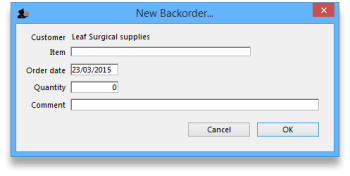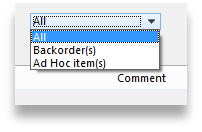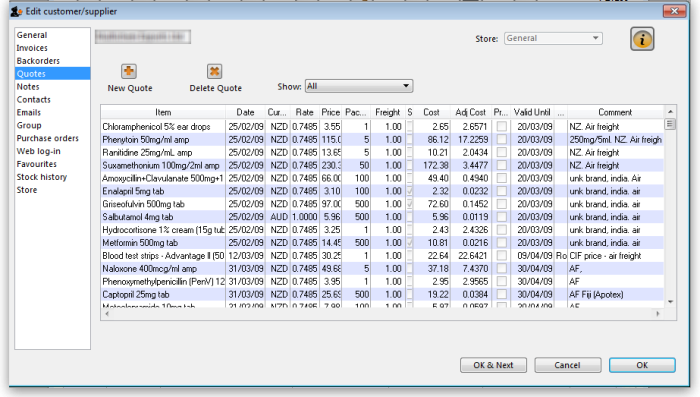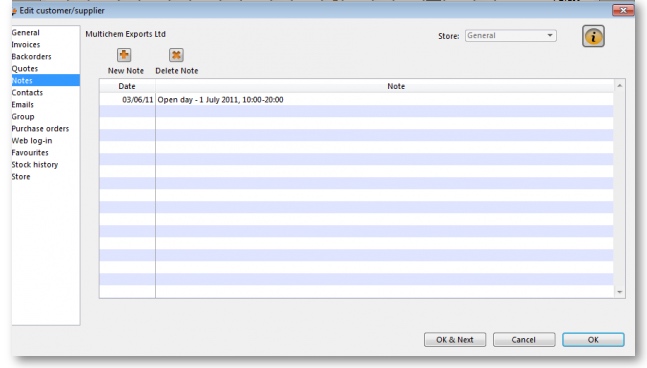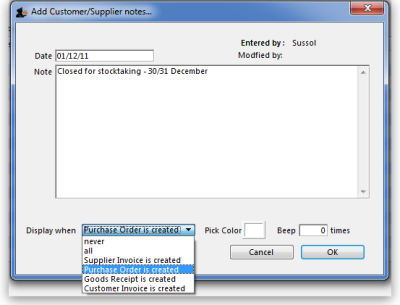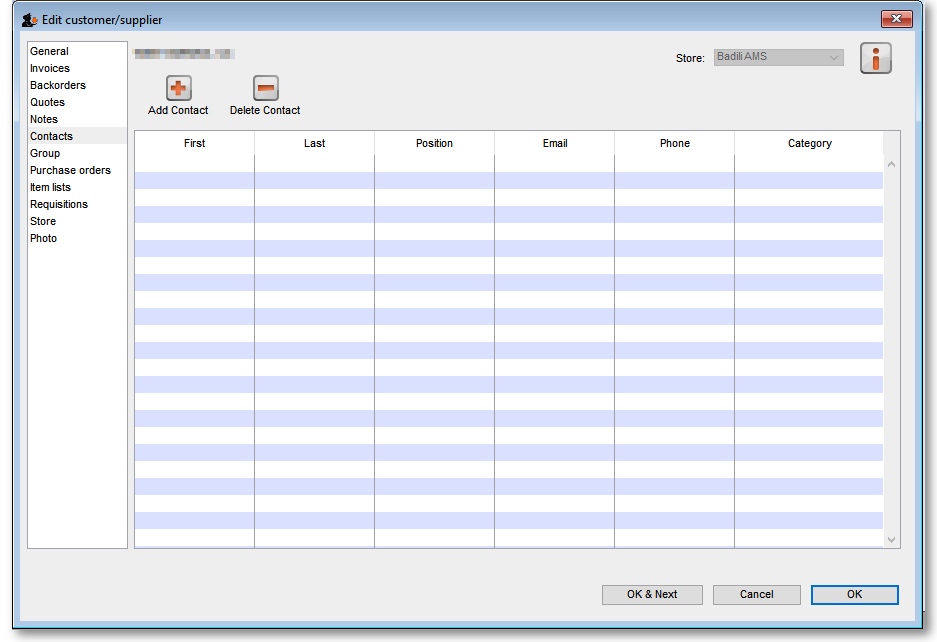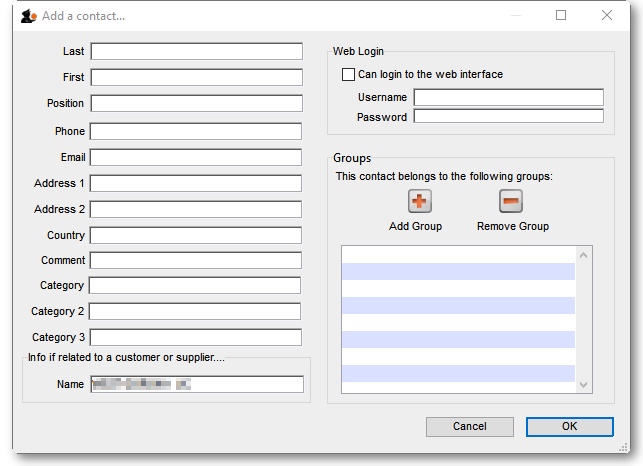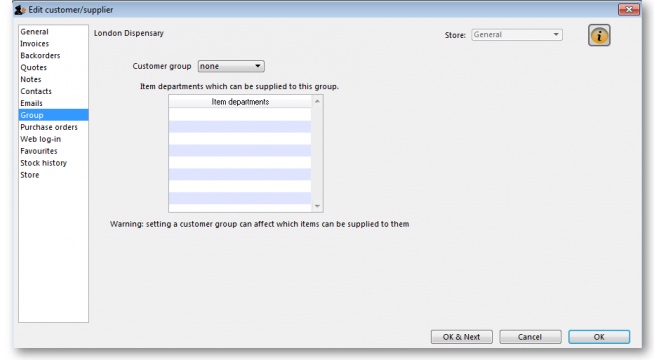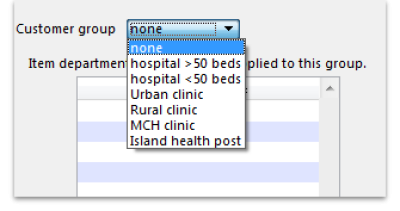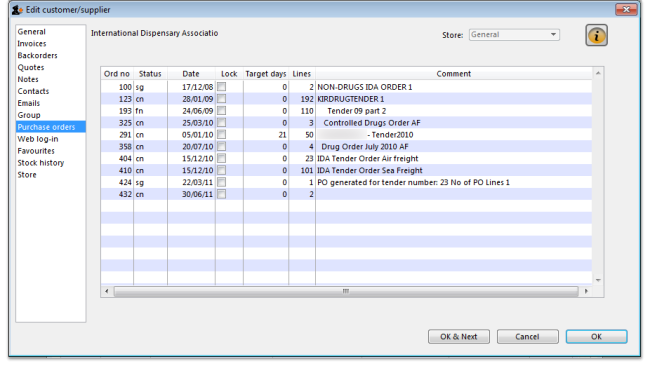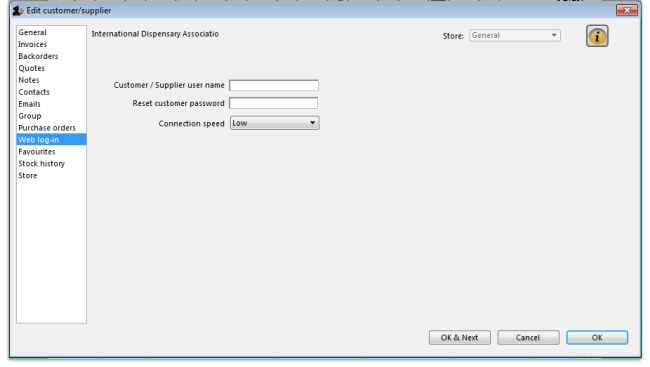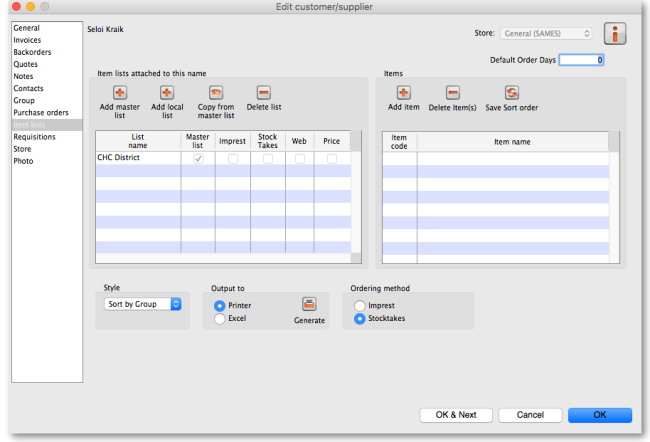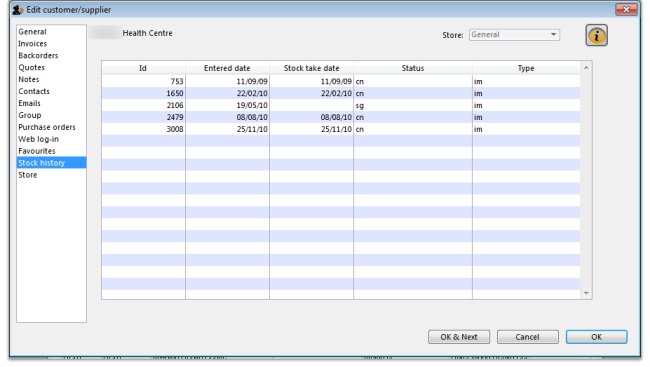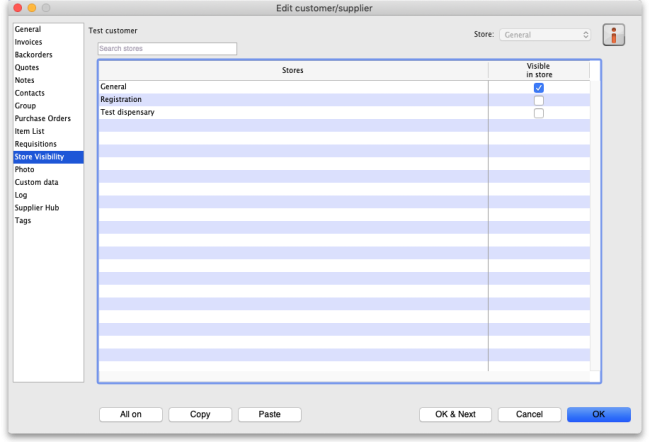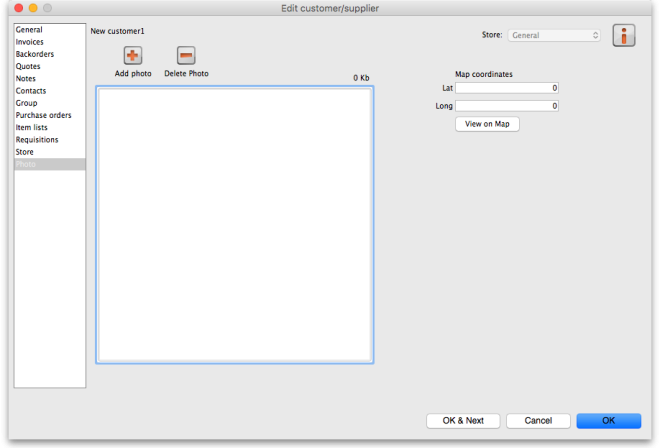This is an old revision of the document!
5.01. Names: using, adding and editing
About names
In mSupply a “name” can be any combination of a:
- customer: a recipient of your goods
- supplier: someone who sends your store goods
- manufacturer: someone who makes the goods that you receive, store and distribute
- donor: an entity that donates goods to you (you can track donated stock)
- patient: someone you dispense goods to
- others: you'll find other types e.g. benchmarks mentioned through out the documentation
Adding a customer, supplier, manufacturer, donor or benchmark
Adding a new customer
- To add a new customer, choose Customer > new customer from the menu.
- The form shown below will come up.
- The customer checkbox will be checked and disabled (from editing).
Adding a new supplier
- To add a new supplier, choose Supplier > New supplier from the menu (makes sense really!)
- The window will look the same as for adding a customer, except the supplier checkbox will be checked and disabled (from editing).
Adding a new manufacturer
- To add a new manufacturer, choose Supplier > New manufacturer from the menu.
- The window will look the same as for adding a customer, except the manufacturer checkbox will be checked and disabled (from editing).
Adding a new donor or benchmark
- Select Customer > New customer or Supplier > New supplier from the menu.
- The same window for adding a new customer or supplier will open and you should check the Donor or Benchmark checkbox in the Category section.
Items in the names entry window
Name Code: The unique code to identify this customer, supplier or manufacturer.
Charge to: mSupply is made to work in tandem with an accounting program (although it will also function just fine by itself). The “Charge to” code is what is exported with each invoice. Generally you should make the charge code and name code the same (If you want, there is an option in the Preferences > Misc tab to make sure this is the case). For example:
- If you have 3 hospitals you supply, but you send the bills to one centre for payment, you may want to enter each hospital with its own name code, and all of them with the same charge code. In your accounting program you would just enter one debtor (customer) with a code the same as the charge code. eg.
<HTML>
</HTML>
| Customer | Name code | Charge code |
|---|---|---|
| Fred H Hosp | fhhosp | bluehos |
| Mary P Hosp | mphosp | bluehos |
| Sam Q Hosp | sqhosp | bluehos |
<HTML>
</HTML>
- In your accounting program you would enter “Blue Hospitals Assoc” with the code “bluehos”
- For a supplier, if you have entered a default currency and margin these will be entered, but you can override them. Every supplier should have its currency entered (The currency it uses for your invoices). If the currency isn't yet in your system, close the name entry window and choose Currencies from the Special menu to add it.
- if you do not wish to use different name codes and charge codes, check the “supplier name code and charge must match” and “customer name code and charge must match” check boxes in the mSupply Preferences. If you do this, the charge code will automatically be identified with the name code.
- spaces are not allowed in name codes and charge codes
Either the “customer” or “supplier” check box will be checked as appropriate, depending on whether you have chosen “new supplier” or “new customer” from the menus to produce this window. However, you can still alter things here without upsetting mSupply.
Name: The customer/supplier name. (Remember you can use the Tab key to move from field to field)
Master ID & Master name: These are used when using the remote tender module to link suppliers with their master ID on the remote tender server and maintained by Sustainable Solutions.
To link a supplier to the remote tender server, login to the tender server using the login details sent to you by Sustainable Solutions, and find the supplier and find its ID. When you have that, copy it down (or copy it to the clipboard) then click on the padlock to make the Master ID field enterable in mSupply. Now enter the ID (or paste it in) and click on the synchronise button next to the Master ID field. mSupply will then contact the tender server and search for a supplier with the ID you have entered. If the search is successful, the name the supplier has on the server will be put in the Master name field and you're finished. It it's unsuccessful, you'll be given an appropriate message.
Type: In the main entry screen, there are 4 check boxes to mark each entry as a customer, a supplier, a manufacturer and an additional Benchmark category. This last category is a feature of the Tender Management module, and is fully explained in that section, under Using Benchmark prices
Status - Hold checkbox: If this is checked this name can not be used for receiving or issuing goods.
Donor checkbox: (Applicable to suppliers only) There are two situations in which this box should be checked:
- If this supplier/organisation provides goods free of charge (either in whole or in part).
- If this supplier/organisation provides funding (either in whole or in part) for purchasing.
Price Category: Selection of any of the categories will fix a certain price margin for that Supplier or Customer.The price category value is entered in File >Preferences > Prices . When goods are being issued to this customer, the selling price is increased/decreased by the percentage specified in the Preferences for this price category.
- Eg: Consider customer XYZ, who is in category B, and in the preferences category B is assigned a value of 50. If an item is issued to customer XYZ with a normal selling price of $10, the selling price on this invoice will be $15.
Address and contact details: These should be completed with relevant details
- For customers, you can enter separate delivery and billing addresses as necessary.
Other section - Categories: There are 6 category fields available for selecting as required. Each category has its own drop down list containing the categories which have been defined using the menu item Supplier > Show categories… or Customer > Show categories… (see Name Categories for more details). The labels of these 6 categories can also be changed in the preferences (see General preferences, Names tab for details).
These category fields are used for reporting and are available for you to make whatever entries are appropriate in your situation. For example, you might wish to subdivide your Hospital category by number of beds, or your Clinics by the number of patients seen daily, etc. Or you may wish to identify your customers by their geographical location (region, district, state etc.) or by location type - urban, city centre, rural, remote, etc. The choice is yours - the main point to remember is that these fields are searchable, enabling you to produce reports relating to very specific criteria.
Analysis: You can use this field to group together certain types of customers or suppliers. You can filter the report by selecting the group in the Analysis field.
Postal address: Here you can enter a postal address if it is different to the physical address of the supplier.
Hiding names on a per-store basis
If you check the Hide in this store checkbox, the customer/supplier you are currently viewing will no longer be shown in the store your are now logged in to.
- This allows you to have customers that are specific to each store.
- To find a name that is hidden, you can use the Complex find button in the window that is shown when you choose Names > Show customers or Names > Show suppliers
Extra information for customers only
Shipping address: If the name is a customer, shipping address fields will be shown.
Extra information for suppliers only
Currency: Enter the currency code of the currency this supplier uses for invoicing you.
Margin: Enter the percentage margin to apply to items received from this supplier.
Freight factor: Enter the amount to add to quotations from this supplier to adjust quoted prices for freight. For example: a physical check on invoices from IDA reveals that freight to Nepal generally amounts to about 15% of the net value of the invoice. Therefore we would enter “1.15” in this field for IDA. Note that if suppliers quote you “CIF” prices, then you should enter “0” here.
About manufacturers
When you are receiving goods, you can optionally specify the manufacturer of each item. Manufacturers can be chosen from a list that is made up of names which have the Manufacturer checkbox checked.
For the manufacturer field to be shown, the option must be turned on going to Special > Show stores > [choose your store and double-click] > Preferences tab and checking the Able to specify manufacturer when receiving, ordering or quoting for items checkbox
Editing a customer, supplier or manufacturer
Finding a name
Before you can edit a name, you have to find it and display its details! For this example we will edit a customer. Editing a supplier is just the same, except that you start by choosing Show supplier from the Supplier menu.
Choose Customer > Show Customer. You are presented with a window to enter as much of the Customer name or code as you know:
- The slide bar at the top of the window may be set to Normal, at the left, or at intermediate points towards the Fuzzy end (right); this determines the accuracy of matching your entry; when set to Normal, the search will only match exactly what has been entered; when set at Fuzzy the search will list entries which are approximate matches to what has been entered. The accuracy with which the list matches the entry is determined by the position of the slider.
- If you leave the Name/Code text field empty, clicking the Find button will produce a full list of all customers.
- You can enter values for the other filters too (or them only!) if you want to refine your search.
- Note that the window has a series of radio buttons to select the target of your search - All names, Customers, Suppliers, Manufacturers, etc. So even if you start this search from, say, Customer > Show Customers…, by selecting the Suppliers radio button, you can search in suppliers rather than customers.
- The Exclude patients checkbox is checked by default and means that any patients you have in your datafile will not be included in the search. If you uncheck it, any patients in the current store will be included in the search.
- The Exclude hidden names checkbox is checked by default and means that any names hidden in your store (but probably visible in other stores) will not be included in the search. If you uncheck this box then the search will include all names in all stores, and their visibility will be ignored.
If the search finds only one name that matches the filter criteria you entered, its details window will be displayed. If more than one name matches then you are shown a list of them all:
Buttons in the names list window
New: This button allows you to enter the details of a new customer
Modify: This button opens a window displaying the details of the highlighted customer, allowing their details to be modified.
Set Flags: This button allows you to mark certain names with a flag.
- First, highlight the names you wish to flag by holding down the control key (command on Mac) and clicking the names in the list you wish to use. Then click the Flags button to show a window where you can enter the flag you wish to add, and decide whether to replace any existing flags or append the new flag to the old one.
Print: Clicking this button will print a list similar to the one displayed on screen.
Find: This button shows the same find window as choosing the menu item did so you can find a different group of names.
Order by: This button allows you to sort the displayed list by the criteria you choose. The Labels and Print buttons will use the order that is displayed. By default, names are displayed alphabetically based on the name column.
Merge: This button allows two customers to be merged into one; highlight the two entries click on the Merge button to display this window:
Choose the record you wish to keep and click on OK ; the data from the deleted record is then merged with the data of the record being kept. If you change your mind, click on the Cancel button, and the merger will be cancelled.
Labels: Clicking this button allows you to print address labels for the names in the list. The label editor is displayed.
Report: Click on this icon to open the Quick Report editor window. Use of the Quick Report is discussed elsewhere in the guide. See Custom Reporting Tutorial
Custom data: This allows you to bulk edit the Custom data fields associated with the displayed names. An editor window like this will be displayed:

Only fields with their checkbox selected in the “Update” column will be modified. Note that you have the option to apply the changes to all names currently displayed in the list or only ones that you have selected before opening the editor.
Click “Save changes” to apply. After confirmation and processing, you will see your changes reflected immediately in the Custom Data column of the names list. It is recommended that you have the Custom Data column displayed (see Customise below) before bulk editing custom data so you can clearly see which names have been changed.
If you want to remove certain fields entirely from the names, select the field(s)' “Update” checkbox, then switch the selector at the bottom so it says “Fields with default (unchanged) values with be removed” (instead of “updated”). Any fields you haven't changed from their default values (i.e. blank for text, 0 for numbers, etc.) will be removed upon saving. You can completely remove all custom data for selected/displayed names by selecting all “Update” checkboxes, leaving all values default, and choosing the “removed” option.
Make sure you know what you're doing when bulk editing as you can easily over-write a lot of data if you're not careful.
Customise: Allows you to choose which columns to display using this window (Note: this only affects the columns you see in this list, it won't affect what other users see):
Columns on the left are available. Columns on the right are the ones in use in your names list. Click a row in either column then click the move left or right button to transfer it to the other column. Click OK when you're done, or Cancel if you want to stick with what you've got. Your choice of columns to display will be remembered for the next time you display a list of names (customers, suppliers etc.).
OK Button: Closes the window
Editing or viewing a name
To edit/view a particular name, if you are looking at a list of names double-click the name you want to edit on the list (no need to do this if you are already looking at the name's details page because only 1 name was returned from your search).
You will be shown the name's detail window which has a sidebar showing several tabs, General, Invoices, Backorders, Quotes etc. and opens at the General tab:
Invoices tab
Here you can view the invoices for a customer or supplier.
Note that the Total outstanding field shows a customer's payment balance and is only shown if the customer receipts module is turned on (see 11.02. Receiving payments from customers).
You are able to edit an invoice directly from this window by double-clicking the one you wish to edit. A new window will open with the invoice details displayed.
Buttons on the Invoices tab
Print Range: Click this button to print a range of invoices for a customer. You will be asked to enter the first and last invoice numbers to be printed.
Aging: Click this button to display a list of aging categories and the outstanding unpaid balance for each invoice in each category.
Dates: Choose a date range from this menu to show quickly recent invoices, or to revert to showing all invoices
Backorders tab
- Here you can view, add and edit the backorders for a customer. mSupply allows entry of backorders against suppliers as well, but we are not sure why you would want to do this!
Buttons on the Backorders tab
New backorder: Clicking this button presents you with a window where you can add a backorder line for this customer.
- Type at least a portion of the item code or item name, then press the Tab key.
- Today's date is automatically entered. You can change the date if you like
- Enter the total quantity owing.
- Enter a comment (e.g. an expected arrival date)
- Click OK to save changes and exit the window.
Delete backorder: Click a backorder line to highlight it, then click this button to delete the line.
Copy: This command copies the backorder to the clipboard, allowing you to paste the report into an email message, word processor or spreadsheet document.
Print: The list of backordered items for the customer is printed.
Viewing backorders
Double-click a backorder line to edit the line. You will be shown the backorder entry window, where you can change any details you wish.
Show: This drop-down list allows you to choose which backorders to display.
- Backorders are normal items that have not been supplied to customers.
- Ad Hoc items are items that customers have ordered but which you do not want to add to your stock list, rather making a special order just for that customer.
Quotes tab
Notes tab
To add, edit or delete a note, click on the Notes tab, and this window displays:
Click on New note to create a note, or select an existing note and double click on it to view, edit or delete it.
- The date on which you are entering a new note is already completed, and in the main panel you should type in the wording of the note itself.
- In the lower left of the window is a drop-down list offering various choices concerning the displaying of the note on screen; it may appear as an alert when a Supplier invoice is created, when a Purchase Order is created, etc..
If never is chosen, the note will never be displayed on screen, and if all is chosen, it will display for all events for this customer/supplier. You may also set the background colour of the note , but as the text is always black, dark colours should be avoided. A further option allows you to have one or more audible `beeps' sound when the note is displayed. Each note will display according to the attributes set for it, independently of other notes defined for the same customer/supplier.
Subsequently, when this customer/supplier is selected and depending on the display settings made, the note will appear on screen; be aware that the note does not disappear automatically - you must close it/them manually.
The text of a note can be up to 32,000 characters.
Click OK when you are finished.
Contacts tab
Adding a contact
To add a contact for this customer or supplier, click the Add contact button , then enter the details in the window that appears.
Deleting a contact
To delete a contact, click on the contact you wish to delete, then click the Delete contact button.
Group tab
Groups are only relevant to customers, not suppliers.
If this customer has been added to a group, this tab displays the name of that group. An explanation of groups and how to work with them will be found here: Show groups...
Here you can select the group of which a customer is a member. When you choose a group, you will be shown a list of item departments which are linked to the chosen group. Once the group system is activated in the Preferences, only items belonging to one of the listed departments (or items with no department) may be supplied to that customer.
Purchase orders tab
Web log-in tab
If you are allowing customers to access their order information using the mSupply web server, this is the window where you assign a logon name and password to a customer.
Also displayed on this tab is the internet connection speed. It should be noted that this value is derived from your network settings, and may not be edited manually.
Item lists tab
This tab is used to assign master lists to customers for use in requisitions and mSupply mobile. For more information, see Item master lists.
Stock history tab
A list of stock histories, showing dates of both the stock take and the date of entry into the computer, the ID reference, the status and the type, is displayed.
Store Visibility tab
The tab shows which stores the customer/supplier is visible in. Only when the visibility checkbox is checked will the customer/supplier be visible to ‘this’ store, which is needed if the store will receive and/or issue goods from ‘this’ store.
Visibility for names created on a synced system
Remember that in a synced system, Names (Customers, Suppliers, etc.) can only be created on the Primary server. The exception is patients that can be created in any dispensary on any sync site.
When a customer / supplier is created, it will only be made visible in:
- It’s home store (the store that you are logged in to when the name is created), and
- Other stores that have sync type Active or Collector on the same sync site of the home store if their store preference Names created in other stores not visible in this store is switched
OFF.
Click to view more about Store preferences.
Once a name has been created in a dispensary, it's store visibility can then be amended in this tab.
Photo tab
On this tab you can assign a photo of the customer or supplier and set their world map coordinates. Both of these can be used in reports.
Adding or deleting a Photo
To add a photo, either copy the contents of a file to the clipboard and paste them into the image area or click on the Add photo button and select the picture file (png, jpg, bmp or gif files supported).
To delete a photo either click on it in the image area and press the delete key on your keyboard or click on the Delete photo button.
Mapping a customer's location
- You can use Google Maps to find latitude and longitude of a customer.
- The first number is the longitude, and the second number is the latitude.
- Enter these numbers into the provided fields in mSupply
- You can then view the customers location by clicking the View on Map button.
| Previous: 5. Customers and Suppliers | | Next: 5.02. Contacts |