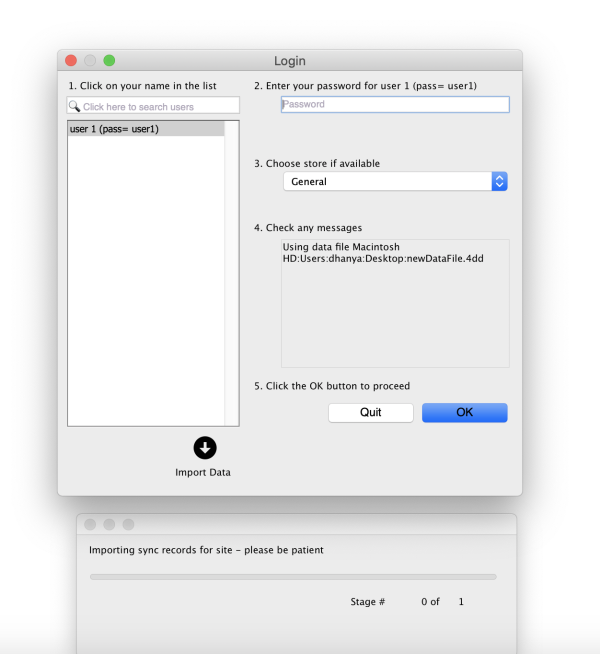This is an old revision of the document!
28.03. Sync Site Import
Having exported an XML of your data, you can then import the data into a new datafile.
Access
To import data, you must:
- Be using a single-user version of mSupply - you can't create a new datafile from an mSupply client.
- Have an XML file to import - to create one, refer to 29.04. Sync Site Export.
- Create a new datafile - refer to Creating a new data file. You don't need to actually log in.
- This datafile must have the same name as the XML file you would like to import, so if it doesn't already have the name that you want, you will need to rename the XML file first.
Importing a datafile
When you open mSupply with the new datafile created above, you will see an Import data button on the bottom left.
DON'T LOG IN!
Click the Import data button. This will bring up a folder window where you can choose the file you want to import.
Choose the XML file you created in the sync site export, and click OK to confirm the import. If the XML file has the same name as your datafile, you will then see a progress bar appear.
Once the import is completed, you will see an alert pop up telling you it has completed.
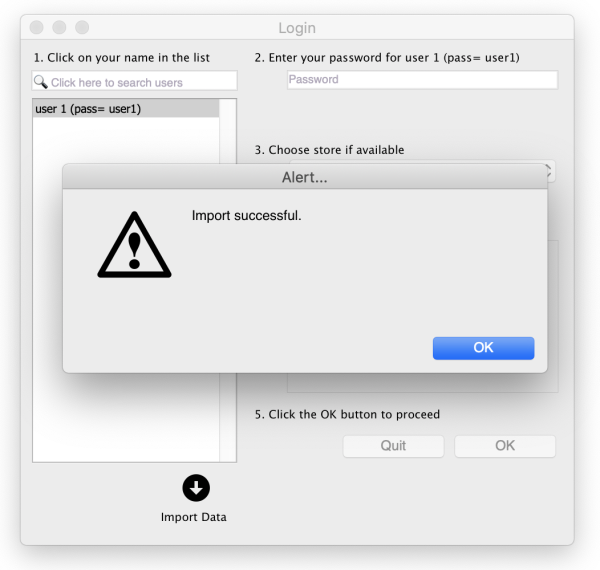
mSupply needs to reopen for you to use the new datafile. mSupply will alert you that it will be closing, and automatically close. You can then reopen and start using your new datafile.
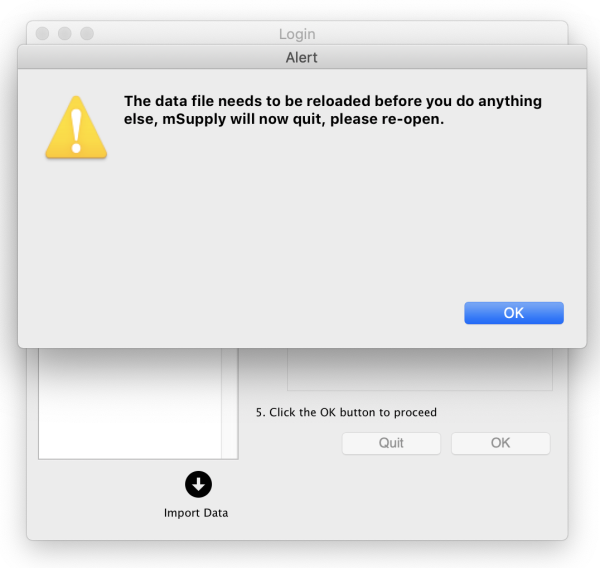
If the data file you exported had a sync site created for the store, the import will automatically populate your sync settings in the Preference window.
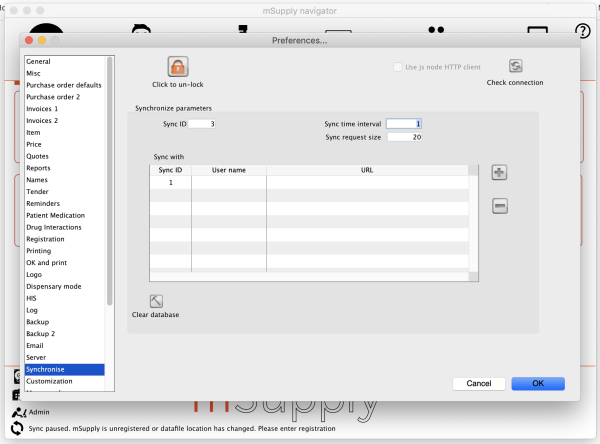
At least two things will need to be done for sync to start working:
- The datafile will need to be registered
Both of these require Sussol technical assistance.
| Previous: 29.04. Sync Site Export | | Next: 31. Client specific pages |