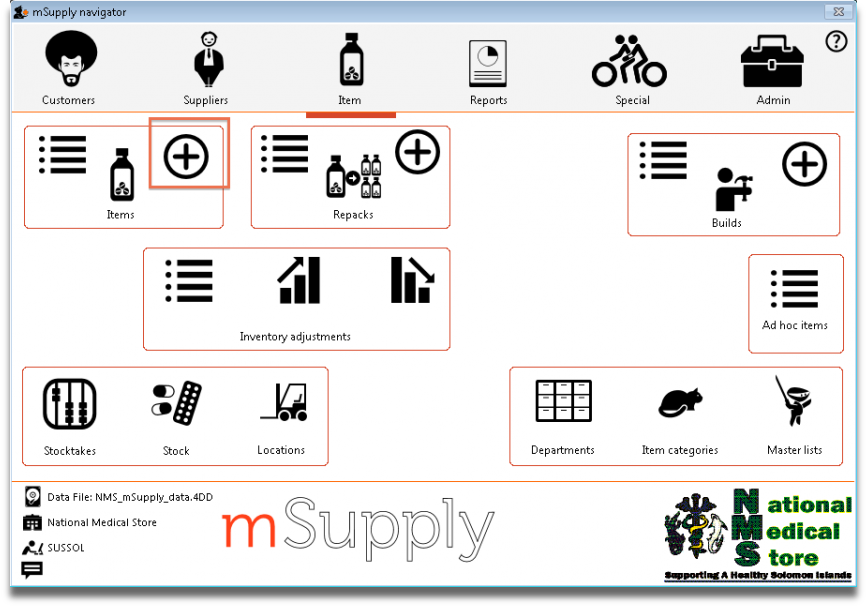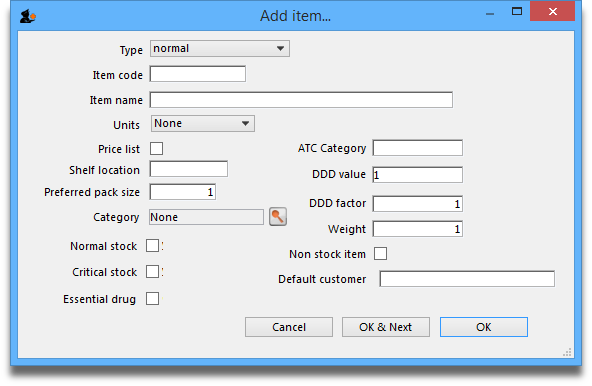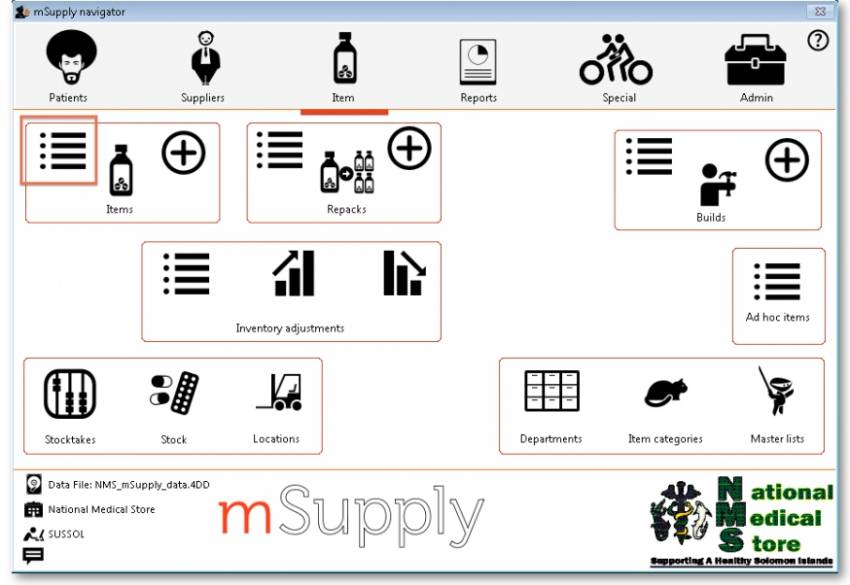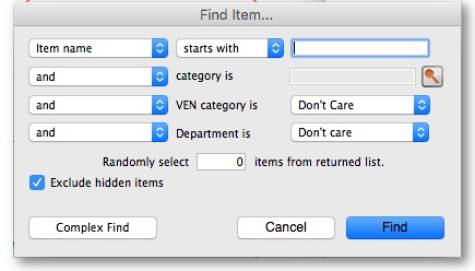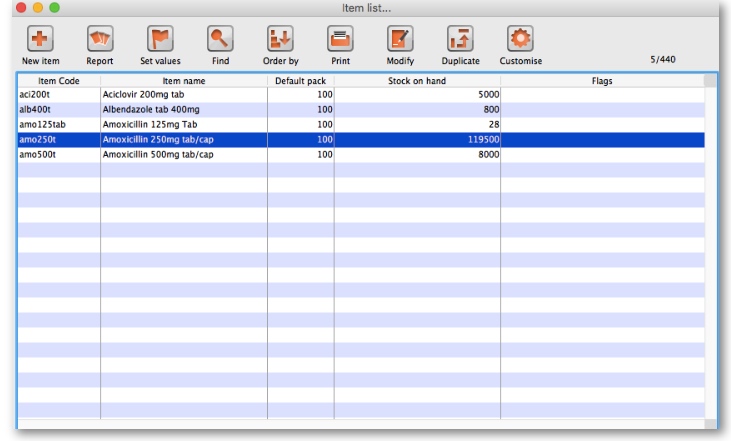This is an old revision of the document!
3.05. Creating and viewing items
Creating a new item
For this section of the tutorial, we are going to add two new items to our mSupply® database. From the Navigator's opening screen, click on Item, the 3rd of the large icons near the top of the screen
and the following screen appears:
- Click on the New item icon
- You are presented with a window with a number of fields to enter:
Below is a list of fields and the text to be entered into each field. Use the Tab key to advance from field to field or, using the mouse, click on the field you want to edit.
Type: The default entry normal is shown in the drop-down list, and should not be changed.
Item code: Enter amo500c then press the Tab key to advance to the next field.
Item name: Enter Amoxycillin 500mg tab/cap then press the Tab key to advance to the next field
Continue to use the Tab key for the rest of the tutorial when you need to advance to the next field.
Units: “None” is displayed by default. The options are: unit, ea (for each), gm and ml.
Price list: Click in the box so a check appears in it. This means that when we export a price list, the price for this item will be included.
Shelf location: Enter a3. Amoxycillin is stored on shelf 3 in the “a” section of our imaginary store. Note that “A” is interpreted differently from “a”, so it is recommended to be consistent and use either all upper case or all lower case letters for entering shelf locations.
Preferred pack size: Enter 100. This means we want a 100 unit pack to be our standard for comparing prices of this item.
Category: If a list of categories has been defined, this field allows the item which is being added to be placed in its appropriate category.
Normal stock, Critical stock, Essential drug, ATC category, DDD value, DDD factor, Weight, Non stock item, Default customer: For this tutorial, ignore these fields and leave them blank.
Click the OK & Next button to add this item to mSupply®. The window's fields will clear allowing you to add a further item.
If you have no more items to add, click the OK button to add only the item just added and exit. If you accidentally click OK & Next and then want to exit, just click the Cancel button. The Amoxycillin 500mg tab/cap would still be entered, as it was saved when you pressed the OK & Next button.
Proceed to add a further item with the following details:
Note that if you make a mistake, you can click in a field and edit the value.
| Field | Enter…. |
|---|---|
| Item code | “amo125s” |
| Item name | “Amoxycillin 125mg/5ml syrup” |
| Units | “mL” |
| Price list | check the check box. |
| Shelf location | enter “a7”. |
| Preferred pack size | enter “60”. |
Click OK now that you have added the item, then click Cancel to exit the window.
Congratulations! You have now added 2 items to our example data file. Let's go and see how to find them.
Viewing item details
Click on Show items from the Navigator's Item screen.
You will be presented with a window to find items:
- Type “a” into the text entry area, then click the Find button.
- A list of all the items whose name or code starts with “a” is shown.
- We will choose the Amoxycillin 250mg tabs/caps - an item that was already in the example data file. To choose the item, double-click anywhere on its line in the window.
- You will now be presented with a window that displays a lot of information about “Amoxycillin 250mg tab/caps”. From this window you can see stock on hand, view and edit supplier quotations, view usage for this item for the last 24 months, view backorders, view, add and edit notes for this item. Phew!
- At this stage, we only want to know how to view the information. For an explanation of all the information displayed see 4.01.01. Items - General tab
- When you have finished viewing the information, click the OK button to return to the list of items.
- If you want to view a different item, you can double-click its line. Otherwise click the X button in the top right corner (on Windows) or the top left corner (on a Mac) to exit to the Navigator.
| Previous: 3.04. Navigator | | Next: 3.06. Customers and suppliers |