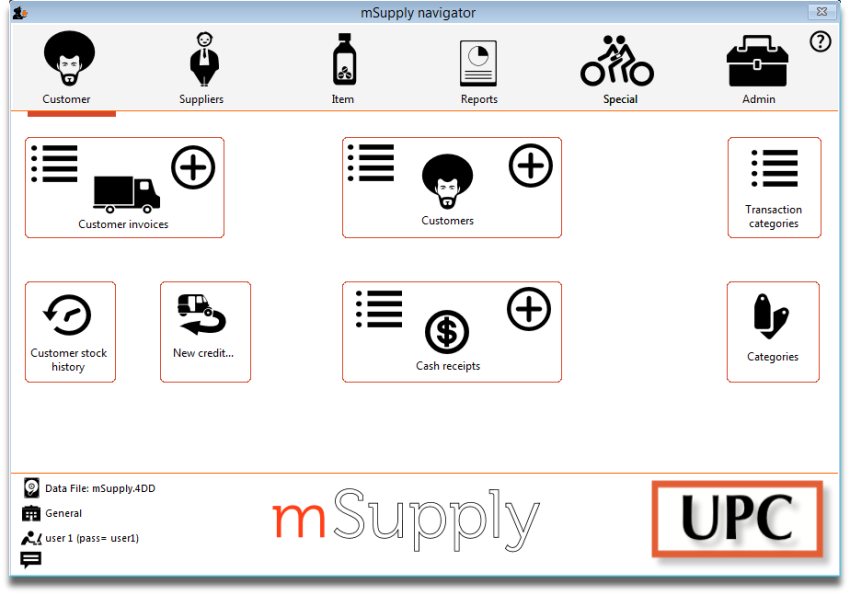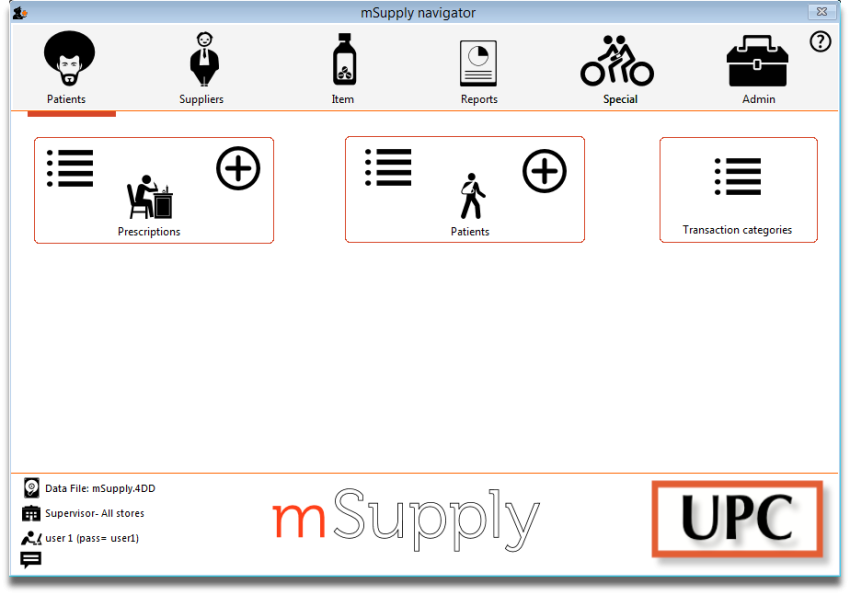This is an old revision of the document!
3.04. Navigator
Overview
The mSupply® Navigator provides access to most of the functions you will be using regularly in mSupply®. You will learn that many of these functions may also be opened with shortcut key sequences from the various Menu items, and once you have gained some experience, you may find it quicker to use the shortcuts.
The Navigator always opens at the Customers screen in Store mode, shown above, or the Patients screen in Dispensary mode, shown below:
Displayed along the top of the screen are four items of information:
- the mode selected at logon (store or dispensary),
- the store in which you are working - for most users, “General”,
- the active data file,
- the user currently logged on.
Immediately below this, there are six large icons, Customers or Patients, Suppliers ……. Admin .“ Click on the icon appropriate to the task you are performing, and you will be presented with a panel displaying annotated icons listing the available functions and procedures; these are in turn selected either by clicking on the icon of your choice with the mouse, or by advancing through the icons with the right or left arrow keys and pressing the Enter key. You will be using the Items panel of the Navigator in the next step in the tutorial, and as the same procedures are common to all panels, you will quickly become familiar with them.
The bottom right area of the Navigator screen is available for displaying your own logo - the logo of “Acme Medical Supplies” is displayed in our example. The placing of your logo is performed by choosing File > Preferences > Logo. You can also refer to 16.06. Entering a new logo.
| Previous: 3.03. Opening the example data file | | Next: 3.05. Creating and viewing items |