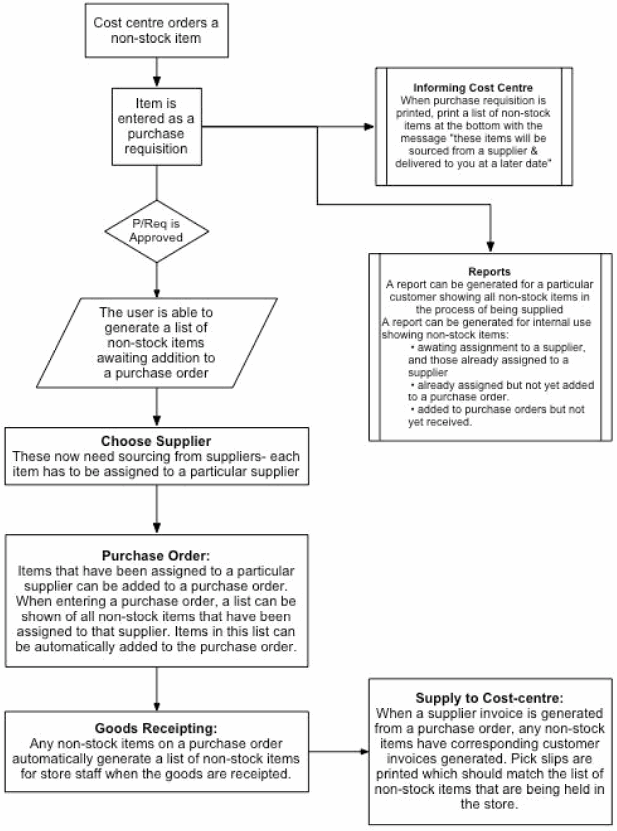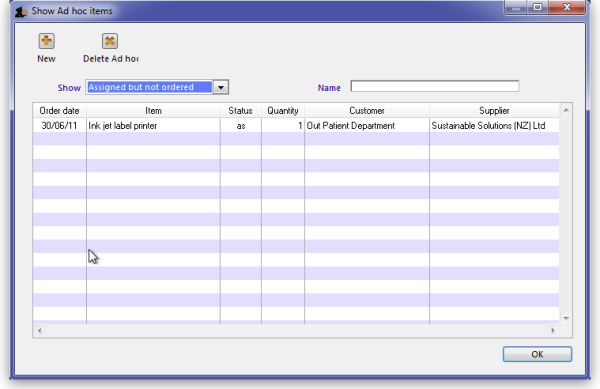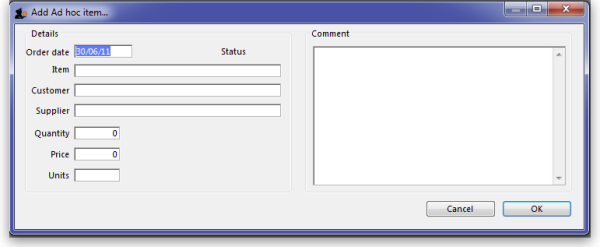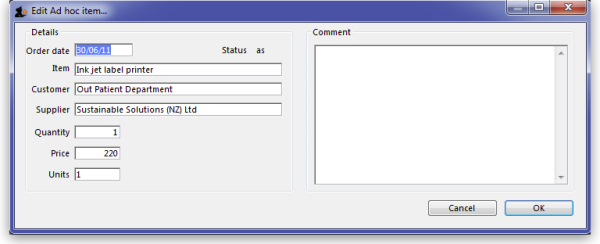This is an old revision of the document!
Ad Hoc items
*
From the Item menu, choose Ad Hoc items…
This feature requires activation in Preferences > Invoices 1
mSupply® defines Ad Hoc items as items that you don't keep in stock, and that you never will keep in stock. An example of an Ad Hoc item is a specialised item of diagnostic equipment which you would purchase on one occasion only. When a customer orders an item that you decide will be a “one-off” purchase, you can enter it as an Ad Hoc item.
Ad Hoc items differ from non-stock items in only one respect; they are purchased once. Non-stock items are items which, although they do not feature in your stock list, may be purchased with some degree of regularity.
The following diagram outlines the work flow for Ad Hoc items:
When you choose Items > Ad Hoc items, the following window is displayed:
From this window you can view Ad Hoc items, add new items, delete items and edit existing items.
The "Show" Drop-down list
This drop-down list allows you to view Ad Hoc items by their status. Ad Hoc items can have the following status codes: <HTML>
</HTML>
| Status code | Meaning |
|---|---|
| == un == | The item has not yet been assigned to a supplier- think of this as your “to-do” list |
| == as == | The item has been assigned to a supplier, but has not been placed on a Purchase Order. These items also need action. |
| == po == | The item has been added to a Purchase Order, but the goods have not arrived. |
| == fn == | The item has arrived from a supplier and been invoiced to the customer |
<HTML>
</HTML>
The "Name" field
Enter part of a customer or supplier name in this field and press Tab to show a list of matching names. Choosing a supplier will show items assigned to that supplier. Choosing a customer will show items supplied or to be supplied to that customer.
Once you have chosen a name you can fine-tune the list displayed for that name.
The "New" button
Clicking the “new” button displays this window:
From this window you can add an item name, the name of the customer, then name of the supplier, the quantity to order, and add a comment.
When the customer orders an item, you may not know who the supplier is. You can just leave the supplier name blank.
Editing an Ad Hoc item
To edit an item, double-click it in the list to display the item details, and a window Edit Ad hoc item, almost identical to the Add Ad hoc item :, appears where you can edit the required details.
Adding Ad Hoc items to a Purchase Order
When you are making a Purchase Order for a particular supplier, you can click on the Ad Hoc items Tab to view a list of Ad Hoc items you have assigned to that supplier, allowing you to add them to the Purchase Order. More information is available here - The Ad Hoc items tab.
Previous: Merging two items Next: Non stock items