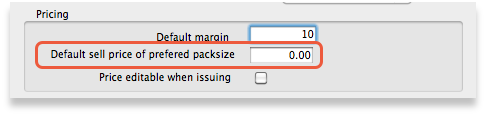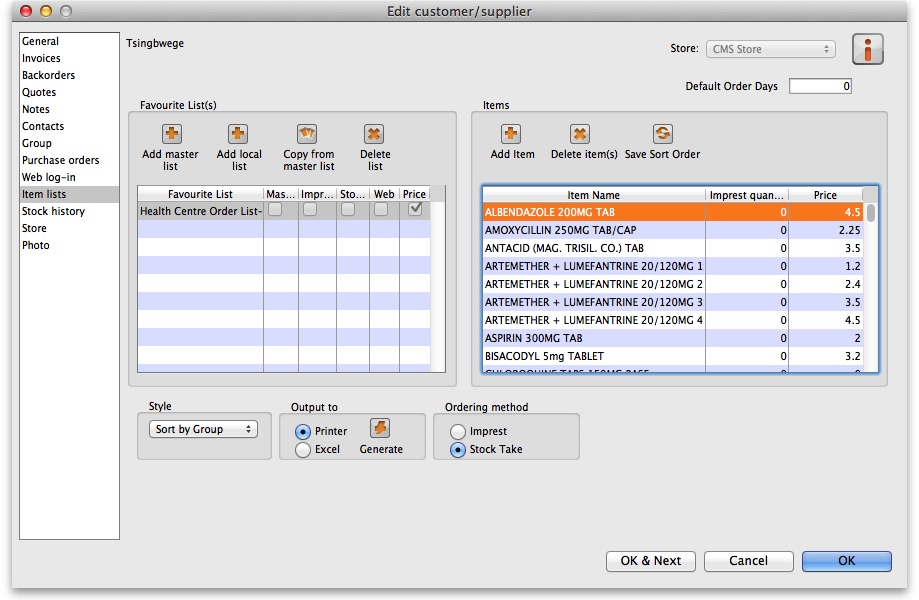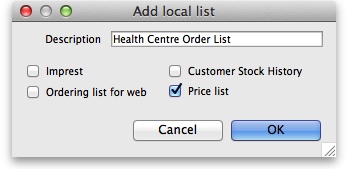This is an old revision of the document!
Prices in mSupply
* The price you charge customers for your goods is, of course, very important. mSupply provides you with several different ways to set the selling price of your goods. Here they are:
- Each supplier has a margin field that determines how much to add on to the cost price when buying from that supplier
- Each item has a margin field that determines how much to add on to the cost price when buying that item
- There is a preference ( File > Preferences > Invoices 1 ) which controls how these 2 margins relate:
- If this preference is ticked then the item margin will be used instead of the supplier margin. If it is unchecked then the supplier margin will be used instead of the item margin.
- You can set custom margins for each customer group ( File > Preferences > Invoices 2 )
- You can fix the item price under the General tab in the Item details window.
- You can set item prices when setting up a data file by importing an item list.
Per customer pricing
Updated: version 3.12
Alternatively, individual prices can be set for each customer. This can be done in the Edit Customer/Supplier window which you can find by:
- going to the Customer tab of the Navigator
- click on the Show Customers button
- find the customer you wish to customise prices for
- double click the customer line
- choose the Item Lists tab (see below)
To customise the pricing, add a list to the Favourite Lists column by clicking Add local list. Check the Price list checkbox from the window that comes up and any other checkboxes that you require (Note: You only need the Price list check box marked to customise prices and only one list per customer can be price customised).
Make sure the list is selected and then go to the Items section of the window called. Enter the corresponding prices that you would like to assign to each item for that customer by clicking on the item and then clicking on the price (“0” by default). You can also add items to the list by clicking Add item and entering the item name and the price in the window that appears. The customer will now be charged the prices set in the list instead of any other price set.
Previous: Managing Item Access Next: Repacking items