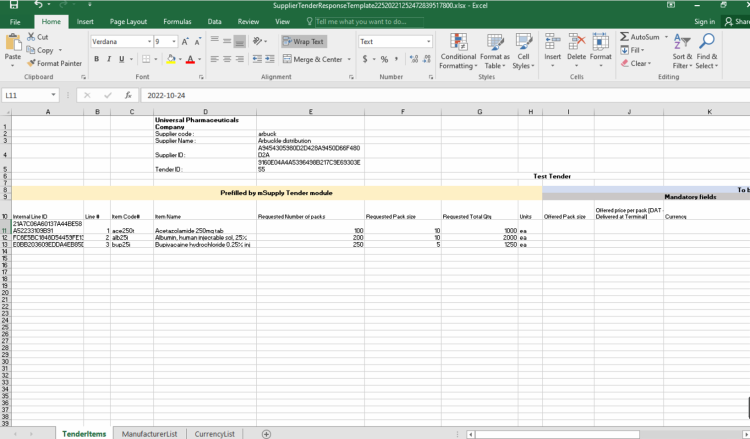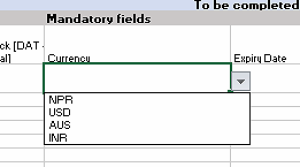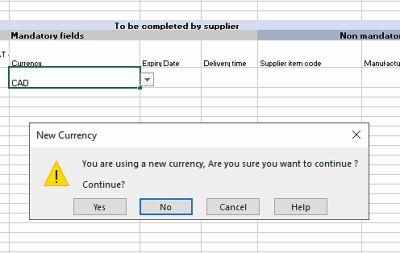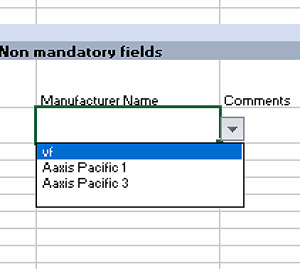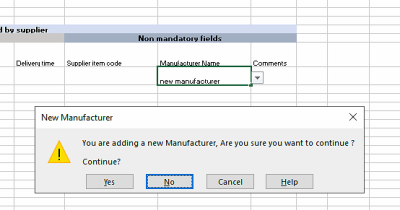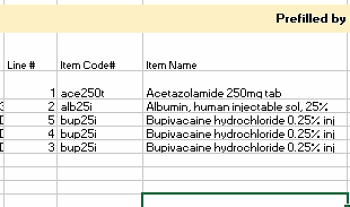This is an old revision of the document!
18.10. Supplier instructions for submitting tenders via Excel
Introduction to the tender response template
As a supplier, you may be invited to participate in a tender managed using mSupply. The client may send you a tender response template Excel document in xlsx format, which you are expected to complete and submit for evaluation.
You must use Microsoft Excel to view and edit the tender template. Microsoft Excel 2016 or newer has been tested to work with the tender template xlsx file. Theoretically Microsoft Excel 2007 should be fine, but this has not been tested.
The tender template will look something like this. You can also download a reference template from here: supplier_tender_reference_template.xlsx
The yellow section contains the item that you may bid for. Do not modify any contents of the yellow section.
The blue section is where you can enter the price for the items you wish to bid on.
The currency and the manufacturer column should appear as a dropdown list. If this doesn't work, please make sure you are using Microsoft Excel and that the version supports xlsx file format.
Do not change the cell format. If the cell is set to text or number, then it must be left as it is. Changing the cell to a different format will cause issues later with information potentially being lost.
The Excel file has the header row frozen, allowing you to scroll down the list and enter data while still being able to view the corresponding header.
The three worksheets
The Excel template contains three worksheets. Do not modify the name of the worksheets.
- TenderItems: Main worksheet containing the tender items.
- ManufacturerList: Contains the manufacturers that populate the manufacturer dropdown list in the main worksheet. Do not add to the list of manufacturers manually as this list needs to come from your client.
- CurrencyList: Contains the available currencies that populate the currency dropdown list in the main worksheet. Do not add to the list of currencies manually as this list needs to come from your client.
Tender response template fields
A more detailed information regarding the tender template columns and cells is described below.
| Serial number | Column | Field | Description | |
|---|---|---|---|---|
| 1 | 1(D) | Organization name | Pre-filled. Displays the mSupply store's organization, cannot be changed. | |
| 2 | 2(D) | Supplier code | Pre-filled. Cannot be changed. | |
| 3 | 3(D) | Supplier Name | Pre-filled. Cannot be changed. | |
| 4 | 4(D) | Supplier ID | Pre-filled. Cannot be changed. | |
| 5 | 5(D) | Tender ID | Pre-filled. Cannot be changed. | |
| 6 | 10(A) | Internal Line ID | Pre-filled. Cannot be changed. | |
| 7 | 10(B) | Line # | Pre-filled. Cannot be changed. | |
| 8 | 10(C) | Item Code# | Pre-filled. Fixed by the tender, cannot be changed. | |
| 9 | 10(D) | Item Name | Pre-filled. Fixed by the tender, cannot be changed. | |
| 10 | 10(E) | Requested Number of Packs | Pre-filled. Cannot be changed. 30 alphanumeric characters. | |
| 11 | 10(F) | Requested Pack size | Pre-filled. Cannot be changed. | |
| 12 | 10(G) | Requested Total Qty | Pre-filled Cannot be changed. | |
| 13 | 10(H) | Units | Pre-filled. The unit the quantity is measured in e.g. tablet, mL, g, bottle, vial, ampoule | |
| 14 | 10(I) | Offered Pack Size | Mandatory. Number greater than zero (default = 1). The pack size (number of units in one pack) you are offering. | |
| 15 | 10(J) | Offered Price per Pack [DAT - Deliver at Terminal] | Mandatory. The price you are offering for each pack. | |
| 16 | 10(K) | Currency | Mandatory. The currency of the quoted price. Choose the required currency from the dropdown list. If the currency does not exist, enter the new currency here manually. | |
| 17 | 10(L) | Expiry Date | Mandatory. Expiry date of the quoted product, which can be a specific date or an expiry from delivery (e.g. 12 months). This field can be plain text. | |
| 18 | 10(M) | Delivery Time | Mandatory. Estimated time between the goods leaving the supplier’s premises and delivery to the customer (.e.g. 5 months). | |
| 19 | 10(N) | Supplier Item Code | Optional. Your supplier item code, if any. | |
| 20 | 10(O) | Manufacture Name | Optional. Choose the required manufacturer from the dropdown list. If the currency does not exist, enter the new manufacturer here manually. | |
| 21 | 10(P) | Comments | Optional. Enter any comments that should be considered in the evaluation process (e.g. brand provided, quote only applicable if all needle sizes are awarded etc.). |
Completing the tender response template
Currency
This specifies the currency for your quote, which is set for each item. Select an available currency from the dropdown list.
If the required currency is missing, it means the client has never handled this currency in mSupply before. You may enter the new currency in this column using the appropriate three letter abbreviation from this link:Currency Abbreviation.
The example above shows Canadian Dollars (CAD) is being quoted for this item. Excel will alert you that this is a new currency. Click OK to continue with the new currency.
On your next tender with the same client, your currency of choice should already be present on the spreadsheet.
Manufacturer
This specifies the manufacturer for your quoted item. Select an available manufacturer from the dropdown list. Typing the first few letters will show a list of matching manufacturers.
If the required manufacturer is missing, it means the client has never recorded goods from this manufacturer in mSupply before. You may enter the new manufacturer in this column. Excel will alert you that this is a new manufacturer. Click OK to continue with the new manufacturer.
On your next tender with the same client, the newly added manufacturer should already be present on the spreadsheet.
Tender response rules
If you choose not to bid for an item: Leave the blue section for that row blank.
Do not delete lines.

If you wish to make multiple bids for the same item: Copy and paste the entire row. Ensure all the fields in the yellow area remain unedited. Enter your bids in the blue section.
If you wish to rearrange the items: Rows do not need to be in any particular order. You can rearrange the spreadsheet as required. Ensure all the fields in the yellow area remain unedited.
Tender submission
After entering your bids, save the Excel spreadsheet (xlsx file) and email it to the client as guided.