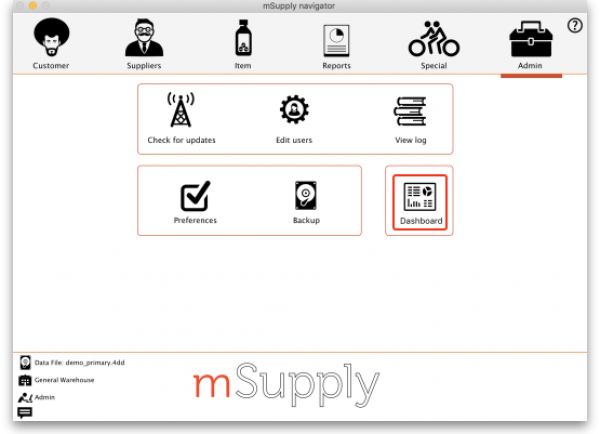This is an old revision of the document!
16.18. Exporting to the dashboard
Function added: mSupply version 4.04.00
This information is for sending data from your mSupply database to the mSupply dashboard database. The dashboard has a separate Postgres database so that its use does not slow down or interfere with your use of mSupply.
To access Dashboard export settings (administrators only), click on the Admin tab of the Navigator and click on the Dashboard icon:
Click on the Export Settings tab and you will see this window:
Postgres server section
In here you enter the details of the dashboard database server:
- Server: the URL or IP address of the dashboard database server
- Port: the port on the server that the database is listening for connections
- User: The user name that mSupply will use to access the Postgres database
- Password: The password mSupply will use to access the Postgres database
- Database Name: The name of the database that mSupply is to access
To make sure the details are correct and your copy of mSupply has access to the dashboard database, click on the Test connection button. A message will tell you whether the connection is successful or not.
Once the dashboard is enabled and the correct Postgres settings entered, there will be an automatic (scheduled) export every 24 hours. The next scheduled export is shown in the Next scheduled export field.
To perform an immediate (manual) export:
- Check the boxes to choose the data you want to manually export to the dashboard (check the All/None box to choose all options or click the Default button to restore to default selections)
- Click the Export button
- Enter the authorisation code
- Click OK
By default, transaction and requisition data is only exported incrementally — that is, only transactions and requisitions that are new or have been changed since the last export are exported, which saves a substantial amount of time in the export process. All other tables are re-exported from scratch each time.
In order to force a full export of transactions and/or requisitions, select the Force full export checkbox before a manual export, or leave it checked and exit (OK) to cause a full export on the next scheduled export. The full export will only happen once — the option will be automatically turned off for subsequent exports.
| Previous: 17.21. Exporting assets | | Next: 18. Tenders |