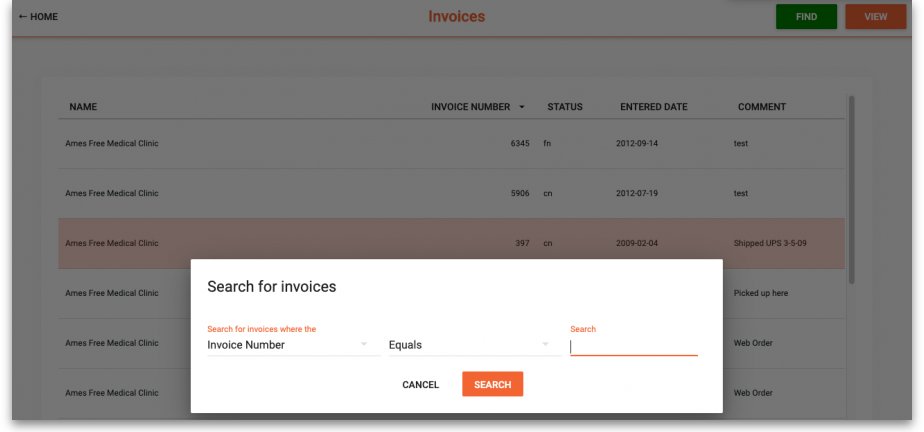This is an old revision of the document!
16.04. mSupply customer web interface: guide for customers
The first section of this page covers the use of the interface itself by the customer. There is a small Back at the supplying store... section at the end which describes what happens in mSupply in response to the orders sent by the customer.
Logging in
You will be given an website address for the customer interface. e.g. http://example.com:8080/customer/. Go to that address using an internet browser running on a smartphone, laptop, tablet or desktop computer etc.
When it has loaded (the time this takes will depend on the speed of your internet connection), you will be shown the login page:
Enter your username and password and click Login
The navigator
You are now shown the mSupply customer navigator screen:
Here we are logged in as user “Mike.Smith” who works for the customer “Alpha Clinic”.
The “Alpha Clinic” is set to use the store “General Warehouse” as their supplying store.
Click on:
- Show Orders to view a list of orders that have been created but not yet completed.
- Create Order to create a new order for stock from the supplying store.
- Search Items to search a list of Items available in the supplying store.
Show orders
Select Show Orders to display a list of orders that have been created.
To view or edit an existing order, click on the order in the table to highlight it, then click on the View/Edit button (top right)
To delete an existing order, click on the order in the table to highlight it, then click on the Delete button (top right)
Status wp indicates web interface orders that have been created and are still in progress (not yet finalised). These can be edited/deleted.
Status wf indicates web interface orders that have been finalised by the customer. These can be viewed, but not edited or deleted.
Click on HOME (top left) to return to the main options screen.
Create orders
Click on Create Order to display the screen for entering an order:
To add an item to the order, click the Add line button.
In the pop-up window clicking the Item name field will open a drop down list to select from
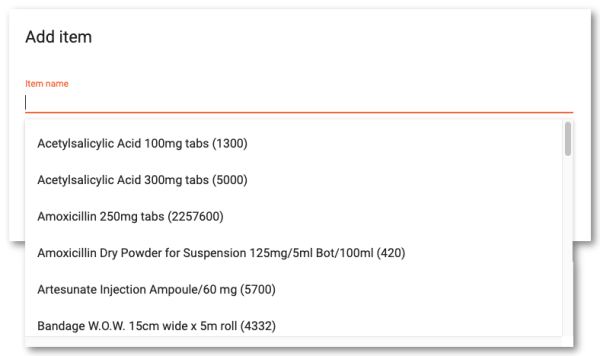 Enter the quantity and click Add to order to proceed
Enter the quantity and click Add to order to proceed
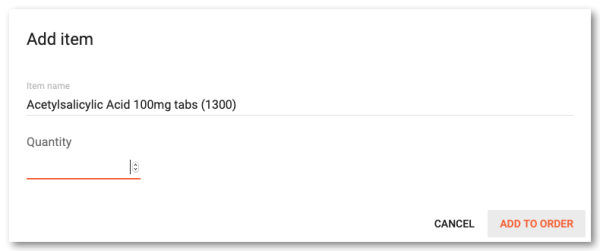
Repeat this to add further items to your order.
Information can be entered in the fields Our ref and Comment, but these are optional.
If you wish to continue working on the order later, click the Save changes button.
When you have completed the order, click on the Finalise button. This will submit the order to the supplying store in mSupply and no further changes will be possible. It will now be visible under the Show Orders option until the supplying store processes it. It is also visible and available for processing in mSupply at the supplying store.
A note for the mSupply user processing the order in the warehouse:
The customer's order will appear in mSupply Desktop as a customer invoice with 'wf' (web finalised) status. This means the customer can no longer edit the order but the Desktop user can edit the order. The customer invoice displays the customer's order with placeholder lines by default. This gives the mSupply Desktop user control to choose the stock for the customer's order.
To choose stock see the re-distribute section: Redistribute placeholder lines.
Using an order list
If you have been assigned an Order List of the items you are allowed to order, this can be used when you are creating an order. Clicking the Add lines from Order list button will display the items on the list(s) defined for the customer logged in.
For setting up a default order list, see Names: Using, adding and editing
The list will be displayed with the items in the same order as was specified when setting up the list in mSupply.
Search items
Click Search Items to make a search of items available in the supplying store. It will display this screen:
Choose your search options using the selectors and enter something to search for in the textbox (or leave it empty to list all the items). Click on Search and the search will be made. When the search is complete the list of items matching your search criteria will be displayed:
Click the row of a specific item and click on Item details to see the details:
Note: The Stock on Hand figure is the supplying store's stock on hand, not the Customer's stock on Hand.
Show invoices
Select Show Invoices to display a list of in-process and processed invoices that have been created.
Status sg indicates invoices which have been created from web interface orders are still in progress (not yet processed).
Status cn or fn indicates invoices which have been created from web interface orders are processed by the supplier.
Click the row of a specific invoice and click on Find to make a search of invoices available based on the search options provided
To view an existing invoice, click on the invoice in the table to highlight it, then click on the View button (top right)
Back at the supplying store...
All orders finalised in the customer interface are sent to the customer's supplying store in mSupply. The mSupply operator logged into the supplying store will see these orders as wf status customer invoices.
These invoices contain placeholder lines representing the quantities ordered by the customer. The mSupply operator at the supplying store must then assign stock to these lines in the normal way (see the Editing a placeholder line on an invoice and surrounding sections for details).
As soon as the operator has closed the wf status invoice and closed it again (whether they have edited it or not) in mSupply, the invoice is changed to sg status (unless it has been placed on hold) and it will no longer be visible in the customer interface.
When stock has been applied to the various lines, the invoice is processed in the normal way (see the Issuing goods to a customer (customer invoices) section for details) to create the picking list and dispatch note as required before the goods are dispatched to the customer.
| Previous: 16.03. mSupply customer web interface: setting up customers | | Next: 16.05. Dashboard |