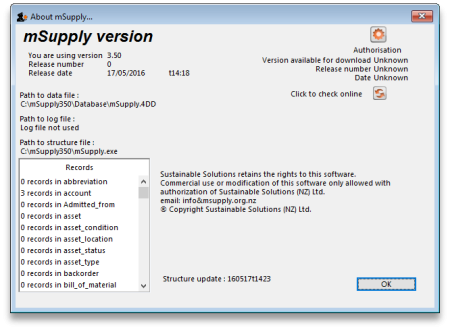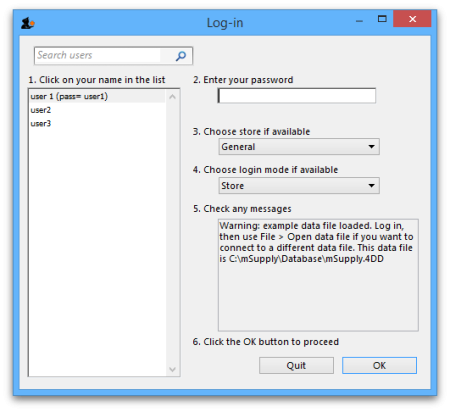3.03. Opening the example data file
You will have two icons on your desktop - double-click the mSupply icon.
If you are opening mSupply for the first time, the program should automatically open the example data file.
The full path to the data file is displayed, along with other useful information by choosing Menu>Help>About mSupply.
If you have already been using mSupply and have another data file open, but would like to open the example data file for training, then you can use Menu>File>Open data file… to open the example data file. In Windows, by default the example data folder is stored at c:/mSupply/database/; navigate to the location and open the data file.
If you have chosen a different location from the one suggested by the installer, the example folder will be in your chosen location.
A login window is presented as mSupply opens the data file.
The user 1 (pass= “user1”) entry should be highlighted, but if it is not, select this name.
Type user1 at 2. Enter your password.
The Choose store if available drop-down list will display General. The Choose login mode if available drop-down list will display Store. These should not be changed.
The message panel states that the example database will be used.
Click the OK button and the mSupply navigator screen appears.
| Previous: 3.02. Logging in | | Next: 3.04. Navigator |