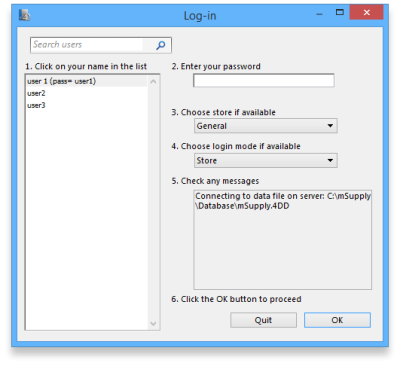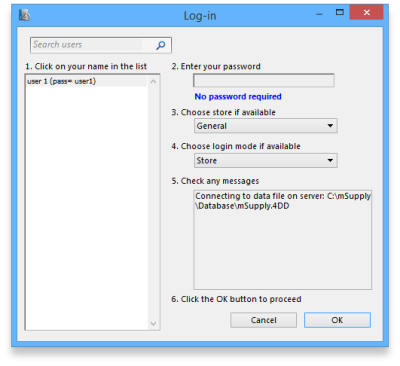This is an old revision of the document!
24.08. Changing users and passwords
Changing the current user
From the menus choose File > Change User… (Keyboard shortcut Ctrl+1)
This logs out the current user and re-opens the login window so that the new user can login, without having to close and reopen mSupply:
If more than one user is sharing your computer, choose this item before you leave the computer so that the next user will have to log in with their user name & password before gaining access.
If you find yourself on this page accidentally and if you do not have sufficient permissions to change to another store or user then you will have to close and restart mSupply by clicking Quit or the red X at the top right of the screen and launching the program again.
Switching stores
From the menus choose File > Switch… (Shortcut Ctrl+2)
This menu item lets a user (whose permissions allow) switch stores without the need to re-enter their password. Note that this screen does not allow a change of user; clicking on the Cancel button reverts to the current store, so caution in using this feature should be exercised, and this screen should not be displayed when the computer is left unattended (the user is not logged out).
Change password or language
From the menus choose File > Change Password or language….
This allows you to change your password or the language of the interface and will show you this window:
To change your password:
- In Enter old password enter your current password.
- In Enter new password enter your new password. Make it long enough (at least 6 characters) and not easily guessed by people who know you.
- In Enter new password again enter your new password again to make sure you have typed it correctly.
- Passwords are case sensitive; make sure you don't have Caps Lock on.
- If you forget your password you must ask another user who has permission to Edit users to change your password for you - see Changing the current user for details.