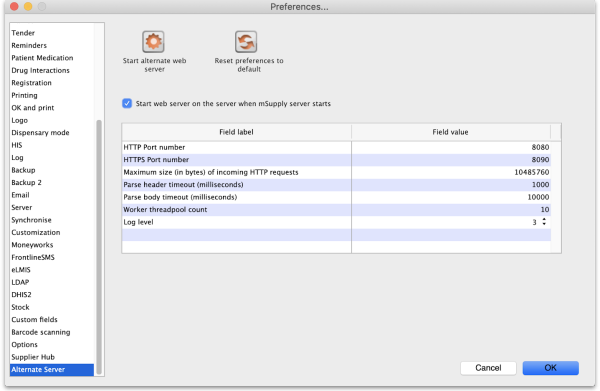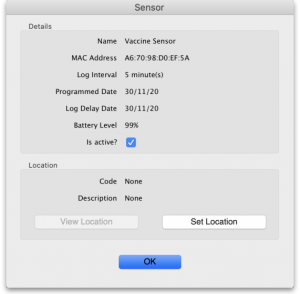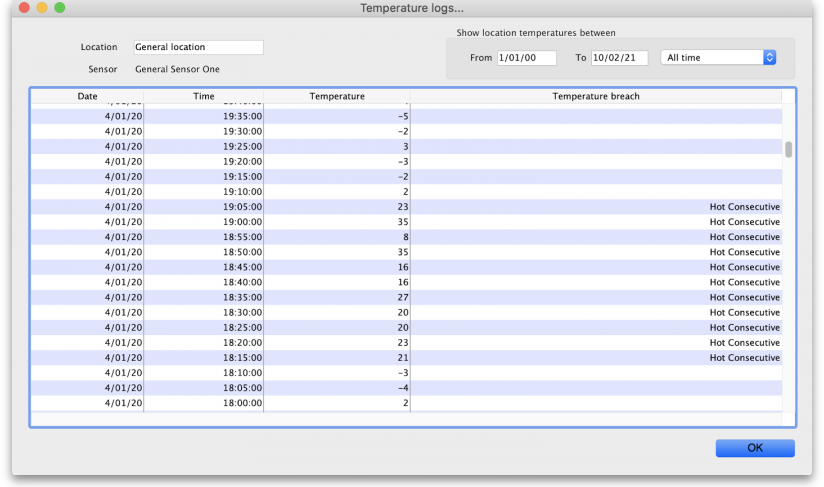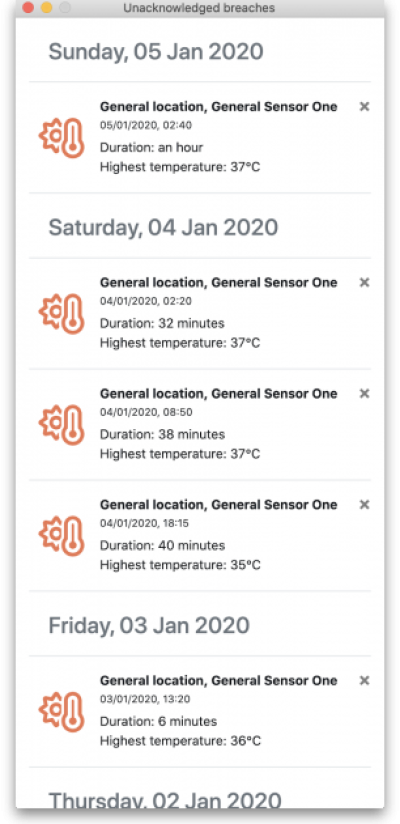This is an old revision of the document!
19.02. Cold Chain App Notifications
This functionality is only available in v5.1 and above.
If you have the mSupply ColdChain app, you can set up mSupply desktop to show notifications from the app, so you can keep an eye on your cold stores while sitting at your desk. mSupply will show a temperature log for each sensor, alert you to any hot or cold breaches, and allow you to change the stock location a sensor is monitoring.
Setting up
1. Turn on the Alternate Server
mSupply uses the Alternate Server to receive data from the ColdChain app. To turn this on, go to File > Preferences and click on the Alternate Server tab:
| Server parameter | Description |
|---|---|
| Log level | 0: No logging, 1: Log only 500 responses, 2: Log all responses, 3: Log all responses and requests. |
These server parameters must be set up before turning on the alternate server (contact mSupply Support if you need help setting this up!) Once the server is turned on, the parameters cannot be edited.
If you would like this server to start up every time mSupply is started, turn on the preference “Start web server on this computer when mSupply starts”.
2. Set up store user credentials
To match an mSupply desktop store to the ColdChain app on a tablet, you need to set up the store's credentials in the store settings. See the 25.08. Virtual stores page for details on doing that.
Viewing sensors and assigning locations
To see all sensors used in the system, go to Items > Vaccines > Sensors in the menu bar. This will show a list of each sensor and whether it is active in the system.
Double click the sensor name to view sensor details. If the sensor is located in the store you are logged in to, you can change the active state of the sensor and assign a new location to a sensor. If the sensor is located in a different store, the following details will be read-only.
To assign a location to a sensor click “Set Location” button. This will open a new window with a list of available locations that have no sensors assigned.
Please be careful when assigning a location as all the temperature logs for that sensor will be moved to this location. This is non-reversible!
Viewing sensor temperature logs
The temperature log window (accessed through the menu bar Item > Vaccines > Temperature logs…)shows all temperature logs for all sensors in the system/
Any breaches associated with the temperature logs they will be shown in the last columnm, with the text showing “Hot Consecutive” or “Cold consecutive” depending on the type of breach. For logs where there was no breach, this column will be left empty.
You can filter the logs by date in the top right section, and filter by location in the top left. To change the location you are viewing, follow the usual rules of location input windows - put cursor in the location input window, enter “@” and click “tab”. This will open a window showing all the available locations that have a sensor assigned.
Viewing breach notifications
Once the ColdChain app is set up with mSupply desktop, you will start receiving notifications about any unacknowledged temperature breaches. This window will open automatically on startup or when mSupply receives data from the tablet, and show up to the right of your mSupply Desktop app.
You can close each notification by clicking the close button to remove each notification individually, or you can close the entire window. This is only a notification, so closing it will not change the breach's state to acknowledged - you can only acknowledge breaches in the ColdChain app itself.
The notification window will show the sensor's location and name, the date, time, and duration of the breach, and whether it was a cold or hot consecutive breach by displaying the “Lowest” or “Highest” temperature respectively.
| Previous: 20.01. Vaccine Vial Monitoring (VVM) | | Next: 21.01. Assets setup |