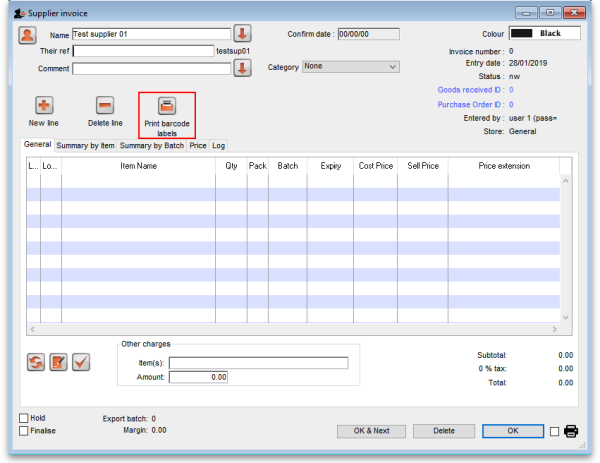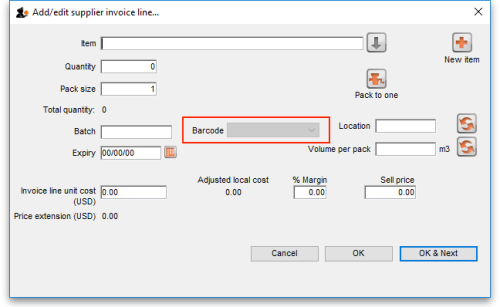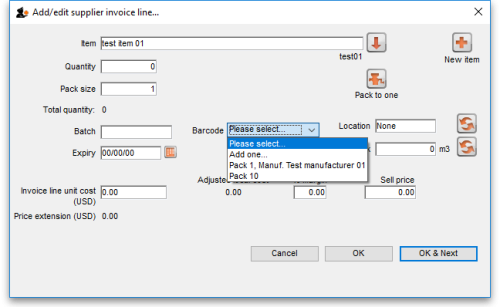This is an old revision of the document!
14.03. Barcode scanning and receiving goods
Added: Version 4.01
When you receive goods into mSupply, that is when you tell mSupply about the barcode that belongs to each line of stock. At the moment it is not possible to receive stock using a barcode scanner (the functionality is coming soon though - watch this space) but this is still the point in your process where you tell mSupply about the barcode that belongs to each line of stock.
This is a vitally important step: once the barcode associated with the stock you receive is recorded, mSupply can recognise it anywhere when you scan it later.
The linking of barcodes with received stock is carried out on a supplier invoice.
Create a supplier invoice in the normal way (either manually (see Receiving goods - a supplier invoice or by finalising a goods received note (see Goods receipt notes)). If the We use barcode scanners preference is turned on (see Barcode scanning preferences), this is what a blank supplier invoice invoice window looks like:
It is exactly the same as a standard supplier invoice, except for an additional Print barcode labels button (see Barcode label printing for details)
Clicking on the Add line button shows an extra Barcode field on the invoice line window:
When the item has been selected in the usual way, the Barcode drop down list is filled with a list of all the barcodes assigned to the item, showing the pack size and manufacturer for each:
If one of the barcodes matches the stock that is being received, select it: this will set the Pack size field to match the pack size that belongs to the barcode. You can still manually edit the Pack size field but if it doesn't match the barcode you have selected when you click on the OK or OK & Next buttons, you will be warned and told to correct it (either select another barcode with a matching pack size or alter the pack size).
If none of the barcodes in the drop down list match the one on the stock, you can click on the Add one… option. This will immediately open the Add barcode window so you can add the new barcode. See Adding barcodes to items for details.
When you are using barcode scanning, you must select a barcode from the Barcode drop down list, you will not be allowed to add the line without it.
| Previous: 15.02. Adding barcodes to items | | Next: 15.04. Barcode scanning and stocktaking |