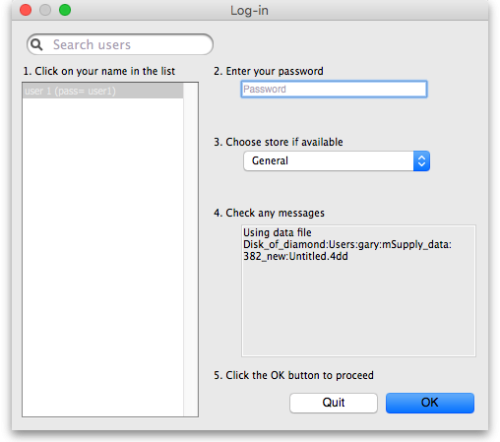This is an old revision of the document!
3.02. Logging in
When mSupply starts you will be presented with the login window:
This is the login window for when mSupply is started for the first time.
Username
Select your username from the list.
- Only users from your facility will be displayed. If the list is long, you can type the first few characters of your username in the Search users field to shorten the list to usernames that begin with what you have typed, sorted alphabetically.
- If you're just opening mSupply for the first time after installing it, select user 1(pass= user1).
- Each time it opens, mSupply will default to the user who last logged in.
Password
Enter your password.
If using the user 1(pass= user1) name, type user1 as the password.
When this window opens, the focus is on the password field. This allows the user who last logged in to be able to quickly log in again.
Store
Select the store you want to log in to from the drop-down list.
- Most mSupply users will only be able to access a single store. For users who have access to more than one store, the login screen allows you to select any of the stores to which you have access. Once you have logged in you can switch the store without logging out - see Switching stores.
- After selecting the desired store, all transactions you process will relate to that store.
- Supervisors and other Level 1 users will have an additional menu item, Supervisor - All stores. In this mode, all stores are accessible. You would use this mode, for example, when placing an order for supplies that will be distributed to a number of stores or for reporting on more than one store - see 26.07. Virtual stores.
- HIS - if you have enabled the Hospital Info System (HIS) in the user login permission settings, and at least one licence is allocated to HIS (see HIS preferences), then you will also see Hospital Info System in the list of stores. If you select this, the login mode automatically changes to HIS mode.
Messages
View any messages that might be displayed.
Click OK
Finally, click OK to login. If login is successful you will be taken to the navigator screen.
As with all windows in mSupply, pressing the Enter key at any point produces the same result as clicking on the highlighted button, which, for this window, is the OK button. This facilitates fast keyboard control.
There are various options that can be set that cause a user to be taken to other screens or shown other information after logging in successfully. For example, Reminders or Invoices preferences.
| Previous: 3.01. The tutorial like no other | | Next: 3.03. Opening the example data file |