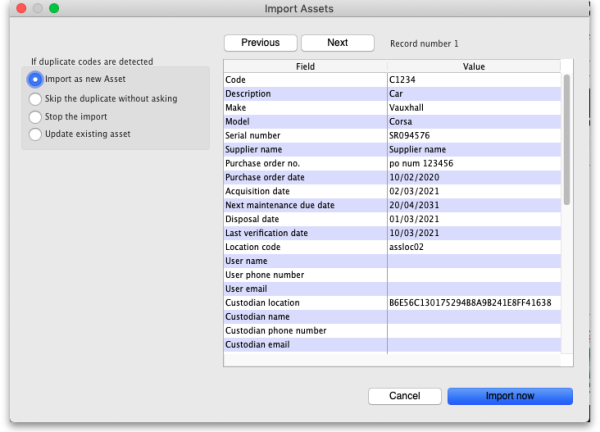This is an old revision of the document!
16.09. Importing assets
Assets are imported directly from Excel spredsheets so there is no need to export data from the spreadsheet to a tab delimited text file first (as you need to do for other imports).
Import spreadsheet format
The first row of the spreadsheet is for the column headers and is not imported.
The first 32 columns (up to, and including column AG, “Notes”) represent standard asset fields in mSupply and the column headers for these are completely ignored in the import. Any columns after that are for asset properties and their headers are important; those headers must be in this format:
<HTML>
Property name (Property type)
</HTML>
where Property name is the description the property will be given and Property type is one of “Text”, “Date” or “Drop down list”.
For example, a column header of Project name (Drop down list) will represent a drop down list property with the description Project name.
During the import process, if any properties or entities (like asset locations) do not exist, they will be created. If any options for drop down list properties or standard asset drop down lists (categories) are found not to exist, they will also be created.
The import spreadsheet must contain these columns in this order (the first 2, Code and Description are mandatory, the others are all optional):
| Column number | Column letter | Field | Description |
|---|---|---|---|
| 1 | A | Code | Mandatory. 255 alphanumeric characters. A code that the asset can be recognised by |
| 2 | B | Description | Mandatory. 255 alphanumeric characters. The name the asset will have and be recognised by throughout the system |
| 3 | C | Make | 255 alphanumeric characters |
| 4 | D | Model | 255 alphanumeric characters |
| 5 | E | Serial number | 255 alphanumeric characters |
| 6 | F | Supplier name | 255 alphanumeric characters. Name of the company/person who supplied the asset |
| 7 | G | Purchase order number | 255 alphanumeric characters |
| 8 | H | Purchase order date | Valid date in current operating system format. The date the purchase order to buy the asset was confirmed |
| 9 | I | Acquisition date | Valid date in current operating system format |
| 10 | J | Next maintenance due date | Valid date in current operating system format. The date the next maintenance is due to be carried out on the asset |
| 11 | K | Disposal date | Valid date in current operating system format. The date the asset will be or was disposed of |
| 12 | L | Last verification date | Valid date in current operating system format |
| 13 | M | Location code | 20 alphanumeric characters. The code the location name will have. Will be matched against the names currently in the database. If a name with this code does not exist, one will be created. This field is mandatory if you want mSupply to create the name. |
| 14 | N | Asset user name | 255 alphanumeric characters. The name of the asset user in the format “last name,first name”. Will be created if the user does not exist as a contact of the location. |
| 15 | O | Asset user phone number | 255 alphanumeric characters |
| 16 | P | Asset user email | 255 alphanumeric characters |
| 17 | Q | Custodian location | 255 alphanumeric characters. Where the custodian of the asset (the main person responsible for it) is located |
| 18 | R | Custodian name | 255 alphanumeric characters. The name of the custodian |
| 19 | S | Custodian phone number | 255 alphanumeric characters |
| 20 | T | Custodian email | 255 alphanumeric characters |
| 21 | U | Current status | 255 alphanumeric characters. Will be created if it doesn't exist |
| 22 | V | Proposed status | 255 alphanumeric characters. The proposed next status of the asset. Will be created if it doesn't exist |
| 23 | W | Type | 255 alphanumeric characters. Will be created if it doesn't exist |
| 24 | X | Condition | 255 alphanumeric characters. Will be created if it doesn't exist |
| 25 | Y | Purchase price | Number, currency. The cost of the asset when it was purchased |
| 26 | Z | Purchase costs | Number, currency. Any costs that are ot be added ot the purchase proce to arrive at the total value of the asset to be depreciated |
| 27 | AA | In service date | Valid date in current operating system format. The date the asset starts to depreciate from |
| 28 | AB | Useful lifespan (months) | Number, integer. The number of months the asset can be used for |
| 29 | AC | Disposal value | Number, currency. The value of the asset at the end of its useful life |
| 30 | AD | Insurer name | 255 alphanumeric characters |
| 31 | AE | Insurance policy nummber | 255 alphanumeric characters |
| 32 | AF | Insurance renewal date | Valid date in current operating system format. The date the insurance should be renewed by |
| 33 | AG | Notes | Lots of alphanumeric characters! Any other information that needs to be stored against the asset |
| 34 onwards | AF onwards | User-defined property columns | You can add user-defined property columns in any order from column AF onwards. Column header must be in the format “Property name (Type)” where Property name is the name of the property and Type is the type of the property (either Date, Text or Drop down list). If the property does not exist it will be created and if the option of a Drop down list property does not exist it will also be created. |
Here is an example spreadsheet you can use (contains no property columns, only the standard mSupply columns): asset_import_blank_template.xlsx
Doing the import
Go to the File > Import > Import assets menu and you will be asked to select the import file from a file window. After you have selected the file (if it is valid) you will be shown this window:
mSupply uses the code field to determine whether the asset being imported is a duplicate; an asset with the same code as one already in the database is determined to be a duplicate. In the If duplicate codes are detected section you tell mSupply what to do if it encounters a duplicate asset during the import:
- Import as new asset: this option will import the duplicate as a new asset
- Skip the duplicate without asking: the duplicate will not be imported and that row if the spreadsheet will be ignored
- Stop the import: as soon as a duplicate is encountered, the import will stop and all assets imported so far will be removed so that nothing is imported.
- Update the existing asset: the asset that already exists with the code in the database will be updated with the new information contained in the spreadsheet row. A new asset will not be created.
The Field column of the table shows you all the columns that mSupply has detected in your import file, the Value column shows the values it has found in the cells for that row of the spreadsheet. You can move through the rows of the spreadsheet using the Previous and Next buttons. If you try to go beyond the first or last row of the spreadsheet mSupply will let you know.
You can carry out the import by clicking on the Import now button or cancel it by clicking on the Cancel button.
When the import has finished you will be shown a message telling you how many assets were imported and how many rows of the spreadsheet were skipped, ignored or failed.
| Previous: 17.07. Importing locations | | Next: 17.15. Exporting items, exporting items and stock |