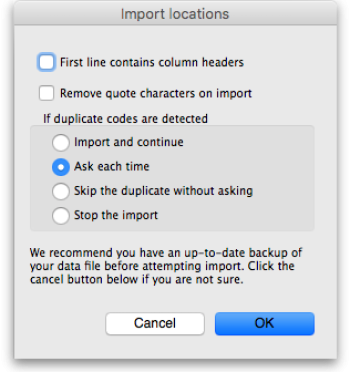17.07. Importing locations
Locations are the labelled places in your warehouse where you store stock. Locations can be created individually (see here) or can be created automatically when you import stock (see here). The functionality to import locations described here will save you a lot of time if you need to put a lot of locations into mSupply separately from importing stock.
This import uses a tab delimited text file (easily produced by exporting a spreadsheet from Excel or other spreadsheet programme). The columns that must be present in the file and their contents are as follows:
All columns must be present in the import file but only the first 2 (Location code and Store code or name) are mandatory. If either of these fields do not have values entered then the line will be ignored.
The import must take place when the user is logged in to the store on the site where the store is Active
| Column | Field | Description |
|---|---|---|
| A | Location code | The code of the location. This is used to identify and select the location throughout mSupply and is the label you apply to the location in your warehouse e.g. A01 or A01.03.C. |
| B | Store code or name | The code or name of the store the location is to be created in. You can see the list of store names and their codes currently in your copy of mSupply by going to Special > Show stores… |
| C | Location description | For your reference only, a longer description of the location e.g. Aisle A, shelf 1, position C. |
| D | Volume | The total storage volume of the location in m3 (cubic metres). |
| E | Priority | A whole number from 0 upwards. This is used when printing a picking slip. Setting a priority for a location will override the default alphabetical ordering of shelf locations in a picking list. A location with a lower priority number will be printed before a location with a higher priority number. All locations with 0 priority are counted as having no priority and will be printed, in alphabetical order, after all locations with a priority. |
| F | Is summary location | Whether the location is a summary location that cannot hold stock. y, yes, t or true is interpreted as true, anything else (including nothing) is interpreted as false. As of August 2025, the summary location field exists in mSupply, but it has no functionality. |
| G | Location type | The location type for this location. This text must be an exact match for an existing location type in mSupply, otherwise the location will be created with no location type. |
| H | Parent location code or description | The code or description of the location which is a parent to this one. If the parent does not already exist in mSupply the location will be imported without the parent. Make sure that the parent location is imported first! As of August 2025, the parent / child location feature does not function. |
An empty Excel spreadsheet containing these columns for you to use as a template is here: location_import_template.xlsx
When you have created the import text file go to File > Import > Import locations and select your text file. You will be show the following window:
Now choose the import settings to match your file:
- First line contains column headers: check this if the first row in your text file contains the column descriptions. If checked, mSupply will ignore the first line of the file.
- Remove quote characters on import: check this if fields in your file is surrounded by quote (“ or ') characters. If checked, mSupply will attempt to remove them from each field.
And select how duplicates are to be handled (a duplicate is a row which matches another line in the file or a budget already in mSupply):
- Import and continue: The duplicate record is created and import continues normally
- Ask each time: You will be asked what you want to do with a duplicate each time one is detected; ignore it, create it or stop the import
- Skip the duplicate without asking: The duplicate record is ignored completely
- Stop the import: mSupply will stop importing from the file if it detects a duplicate. Any locations already imported will be kept but no further lines in the file will be processed.
When you're ready to carry out the import, click on the OK button. mSupply will carry out the import and tell you how many locations were imported, how many already in mSupply were modified and if there were any errors. You can see more details by viewing the log (see The log).
If there are non-printable characters before or after the location description or code they will be removed. Any non-printable characters in the description or code will be replaced with an underscore (_).
| Previous: 17.06. Importing customer budgets | | Next: 17.08. Importing supplier invoices |