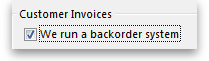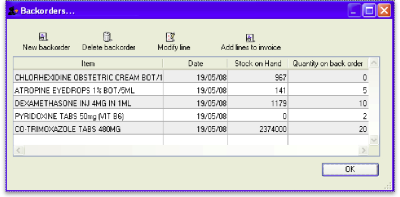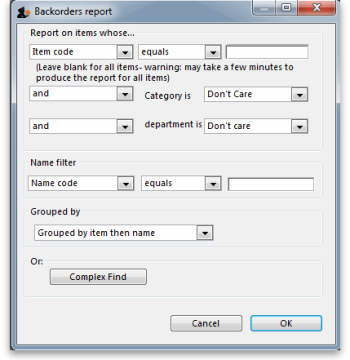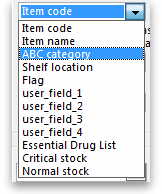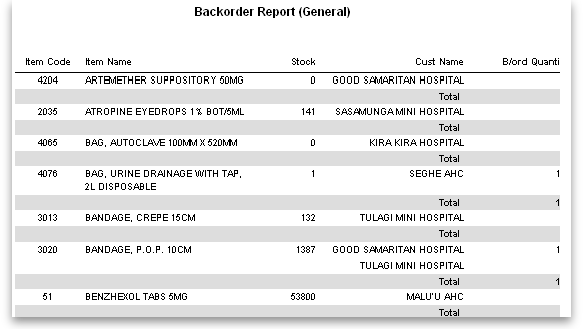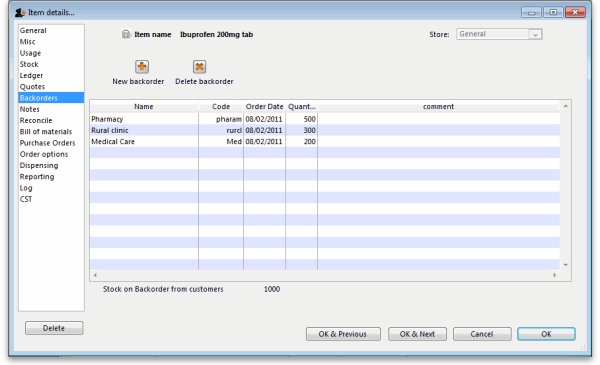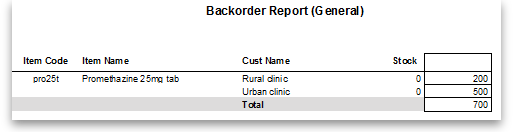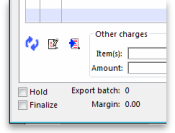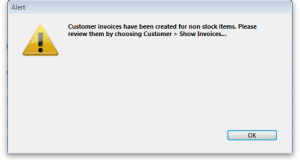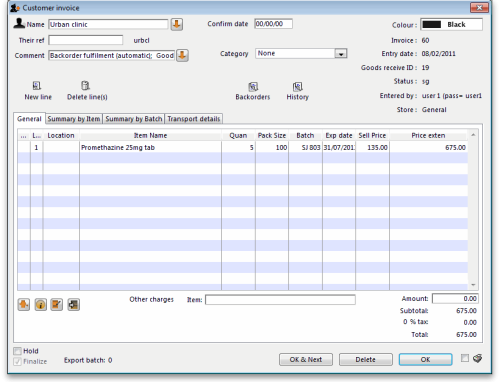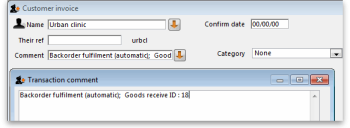8.03. Backorders
Overview
mSupply's backorder system allows you to record items you were unable to supply to clients, and (hopefully) supply them at a later date when you have enough stock.
When you do not have enough stock of an item that a customer orders, it is normal to add a placeholder line to the invoice you are creating. If you have local suppliers, it is possible you will be able to receive stock in time to fill the order, and the placeholder line can be edited and replaced with a normal stock line.
Once it is time to ship the order, placeholder lines will be converted to backorder lines, and you will be invited to enter a comment for each item (e.g. “We're very sorry- it's coming next week.)
Backorder preferences
The behaviour of mSupply in handling backorders is controlled by several preference settings:
- To do anything at all with backorders, you need to choose File > Preferences and go to the Invoices 2 tab . There, check We run a backorder system
- If you wish to have customer invoices automatically created when goods on backorders are received, the appropriate box should be checked.
- On the same tab, check Allow placeholder lines on customer invoices . This allows you to use placeholder lines to record stock ordered by a customer but not able to be issued.
- On the right side of the same tab is the option to Delete placeholder lines when confirming invoices. If this option is not checked, placeholder lines will be left on an invoice when it is confirmed. Otherwise they will be deleted. In either case, as long as the We run a backorder system option is checked, confirming an invoice will result in placeholder lines being transferred to backorders.
How much is on backorder?
There are four ways in which you can view backorders
- When creating a customer invoice, there is a backorders button. This is described in detail below.
- Use the backorders report to view some or all backorders.
- When viewing details for a particular item, see all the backorders for that item on the backorders tab.
- When viewing details for a particular customer, see all the backorders for that customer on the backorders tab.
Backorder management from the Customer invoice window
Clicking the Backorders button when viewing a customer invoice will show all lines for the entered customer that are on backorder.
The Backorders button will be hidden if ” We run a backorder system “ is not checked in Preferences > Invoices2.
If you are entering a new invoice, you need to have entered a customer name on the invoice before clicking the button.
The window also shows current stock, so you can easily see which backordered lines can be added to the current invoice
Buttons in the backorder window
New backorder: Placeholder lines are automatically changed to backorders when an invoice is confirmed, but there may be occasions when the manual entry of a new backorder is necessary: click this button to create one.
Delete backorder: You can delete an item line or multiple item lines by selecting the line(s) and clicking on Delete backorder button.
Modify line: This button is used to edit the item line. Select the desired line and click on Modify line button to display the following window.
Add lines to invoice
Highlighting lines and then clicking the Add lines to invoice button will (surprise) add the highlighted lines to the invoice. The backorder quantity will be set to zero, and may then be deleted.
Note that as you issue lines on an invoice, the quantity on backorder is automatically reduced. However, once a line reaches zero, it is not automatically deleted. This is because it is possble the user will delete or edit the line on invoice, and hence the reduction in backorder quantity may have to be reversed.
Backorder report
Choose Reports > Backorder report.
You can enter settings to reduce the scope of items or customers for which the report is produced.
The first drop down list allows the report to be filtered by many options, but note that if Item name is chosen, then the full name must be entered and not just partial details.
Two options are available: for display:
- each customer and the items on backorder for that customer
- each item and the customers having backorders for that item.
Note that this report does have limitations, as if a customer orders the same item more than once, it is likely that demand will be overstated.
Viewing backorders for a customer or an item
Clicking the backorders tab when viewing a customer or item details shows a window where you can view or edit items on backorder. The example shows backorders for an item, ibuprofen 200mg tablets.
Notes
- If you have set the preference to leave placeholder lines on confirmed invoices, then you can use the Item ordered shortfall report to display the difference between customer demand and what was actually supplied.
Automatic creation of customer invoices for backorders
With the required boxes checked under Files > Preferences > Invoices , mSupply will automatically create invoices for those customers having items on backorder when the items are received from suppliers.
This description is illustrated by the situation in which two customers, Urban Clinic and Rural Clinic both have Promethazine 25mg tablets on backorder - Urban Clinic awaiting 5 x 100, and Rural clinic awaiting 2x 100. The supplier is Arbuckle.. This may be confirmed by previewing a backorder report:
On receiving the goods from the supplier, a new goods received record is created in the usual way, and finalised. When you click on OK to create the supplier invoice, you are required to confirm your intention to finalise the order, which you would normally do. The supplier invoice is displayed, and in the bottom left corner of the supplier invoice, you will see that the Hold box is checked. You should click on it to remove the check mark.
and this alert message is displayed:
Review the invoices as alerted, and for this example the invoice generated for the Urban Clinic is shown:
The invoice generated has all the relevant details, e.g. batch no., expiry, etc., copied across from the supplier invoice, and the comment has been added to the effect that the invoice has been generated automatically, and also identifies the Goods Received ID:
| Previous: 8.02. Viewing invoices | | Next: 8.04. Electronic invoices |