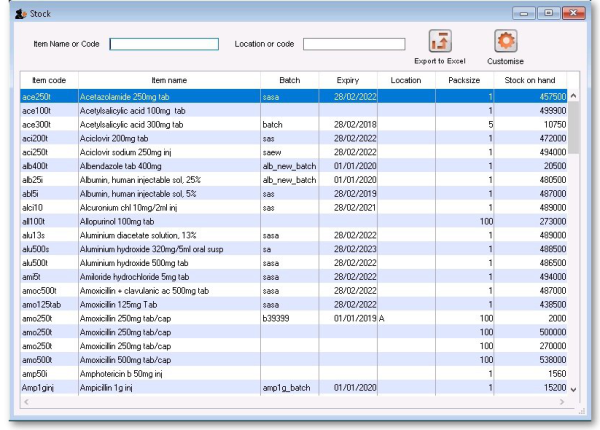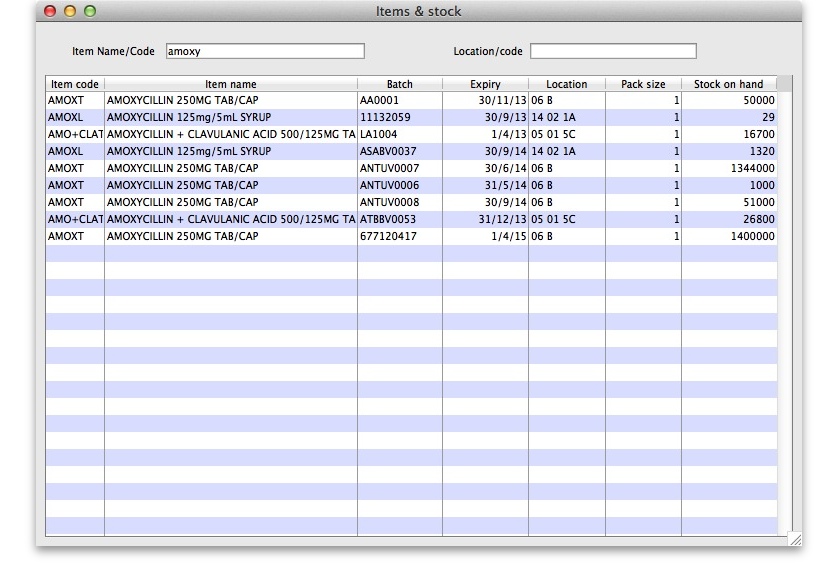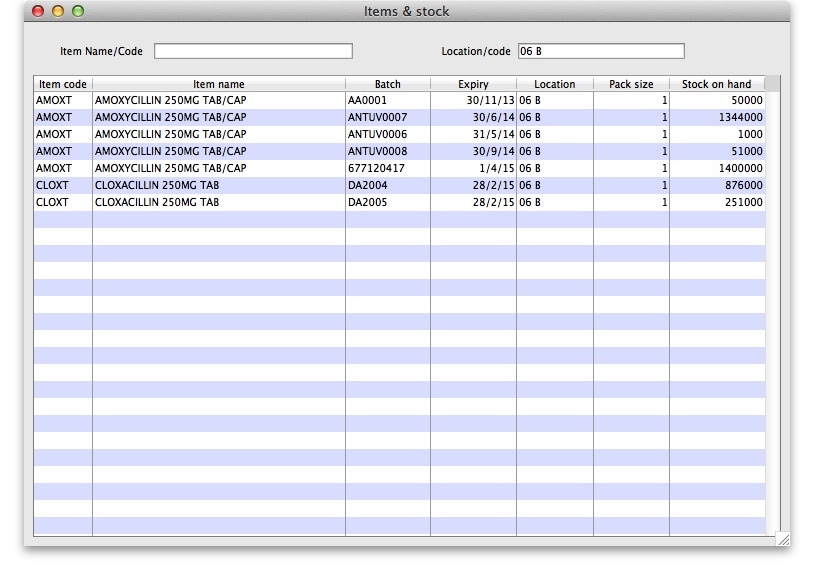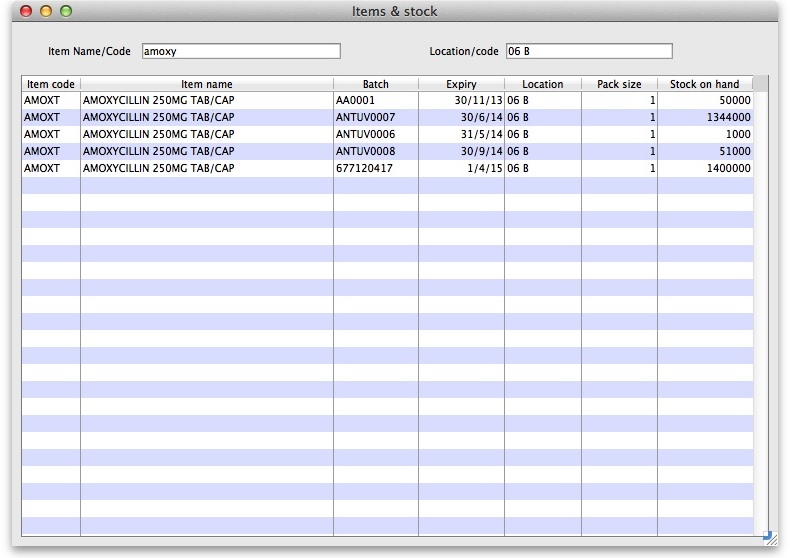This is an old revision of the document!
Show items with stock
Updated: version 3.12
This can be accessed by choosing Show items with stock from the Item menu or by clicking on Show stock from the Item tab in the Navigator.
Either of these options will display the window as shown:
By default all stock is listed, and where the stock of an item is present in different batch numbers, each one is displayed.
Customising the list
You can choose the columns displayed by clicking on the Customise button to display this window:
Listed under Available are the columns not presently displayed, and under Chosen are the columns presently displayed. Changes are made by highlighting your chosen column on this window, and moving it using the buttons in the centre to add or remove it from the display.
You can order the list by a specific column of your choice by clicking on the column heading.
Printing/exporting the contents of the table
You can export the stock information on the items displayed in the table by clicking on the Export to Excel button. Only the items displayed in the table will be exported and a fixed set of columns will be exported - this set is not affected by any changes you make to the displayed columns using the Customise button described above.
In your spreadsheet application you can manipulate or print the data as you please.
Filtering the list
Entering the item name or code in the box will filter the list; entering the first few characters of an item name will display only those items which begin with those letters (or numbers).
To display a specific item, either the item code or the full name should be entered.
To find all items containing ran enter @ran which will display all items which include the characters entered, not only those items where the characters entered are at the start of the item name - e.g. this will not only display any Ranitidine in stock, but will also display `Pyrantel', `Nitrofurantoin', Propranolol', etc..
Filtering by location
Alternatively you can filter by location. Leave the first search box blank and enter a location into the second search box. This will show only the items with that location.
Even more specific
To view an even more specific selection of stock you can filter by both item name and location. By entering your criteria into both boxes, only the stock which matches your specified name and location will appear.
Previous: Repacking Items Next: Splitting a batch