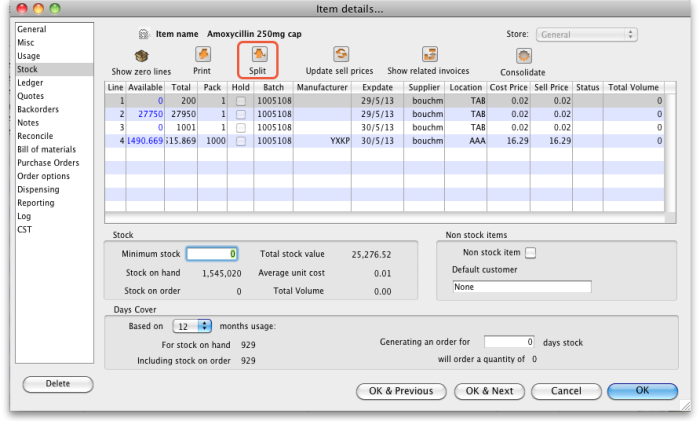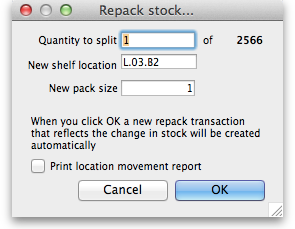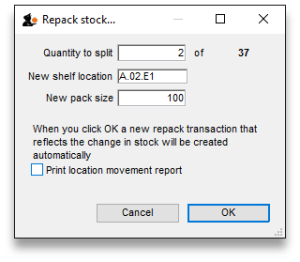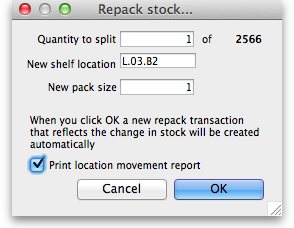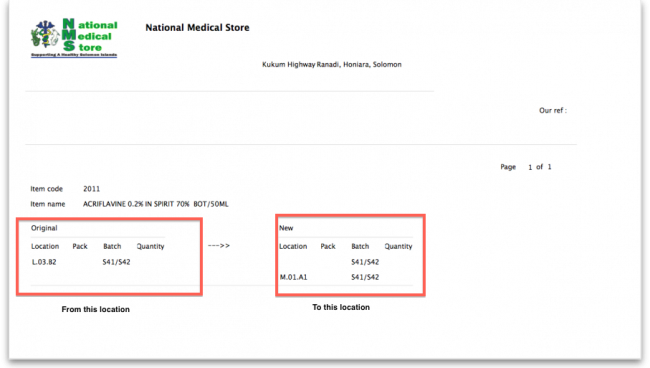4.16. Splitting a stock line
The Split feature of mSupply provides us with the ability to break down stock into smaller pack sizes, consolidate it into larger pack sizes or move part or all of a stock line to a new location. Here's how to use it:
- From the Item menu choose Show items to find the item to be split
- Enter the start of the item name and click Find
- Once the Item details window is displayed, choose Stock from the side bar list and you will see this window:
- Click on the line you want to split, then click Split:
- In the Quantity to split field enter the number of packs you want to move/split (if you're repacking the whole lot, then enter the total quantity - the number to the right of the word 'of'!)
- In New location enter the new location for the packs that are being split (leave it alone if you're not changing the location)
- In the New pack size field enter the The new pack size for the split items (leave this as it is if you're not changing the pack size!).
- Click OK and you're done - the changes will be immediately visible in the item stock details window.
Here's an example:
In this example, 2 packs of 1,000 Erythromycin tablets (of which there are 37 available) are being transferred to a new location, and the 'outer' of 1,000 (actually 10×100 shrink wrapped together) is being opened to become 10 individual packs of 100.
When the OK button is clicked, the original line will show 35 packs of 1,000 tablets and there will be a new stock line with the same batch and expiry information but with 20 packs of 100.
So, to summarise, you can use the split command to perform these actions:
- Change the location of some or all of a stock line
- Repack some of a stock line into a different pack size
- Both of the above at the same time!
When the new stock line is created, all the details of the existing stock line (such as manufacturer, donor, batch, expiry date, pallet pack size (number of inners in an outer) etc.) are copied over to it unchanged. Some other details, like volume per pack, weight per pack and outer (carton) pack size are changed according to the ratio of the new pack size to the original pack size.
Also, to make sure the audit trail is kept intact, a link is made between the transaction line that produced the original stock line and the new stock line.
Produce a movement report
mSupply provides a feature to produce a 'Movement report' for stock that you have moved to a different location using the split function. It's useful for printing off and giving to the person who is going to physically move the stock in the store.
Here's how to create one:
- Once you have entered the details of your split/new stock location, click on the checkbox labelled Print Location Movement report and click OK:
- The following report is displayed:
- Note that the original and new locations are clearly identified so a printed version of this report can be easily referred to when physically carrying out the move in the warehouse.
| Previous: 4.15. Show items with stock | | Next: 4.17. Stocktakes |