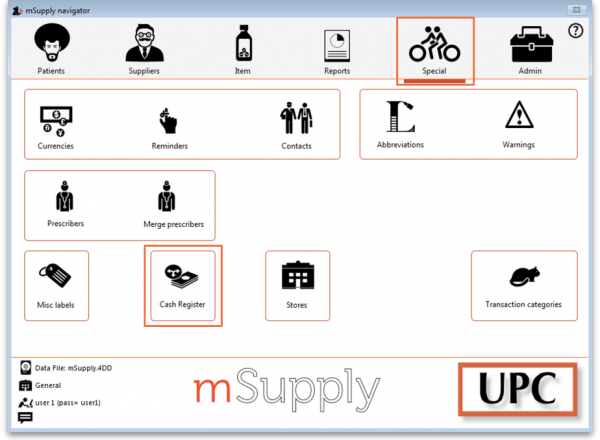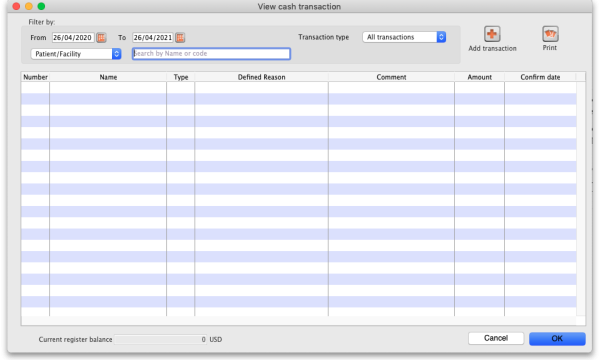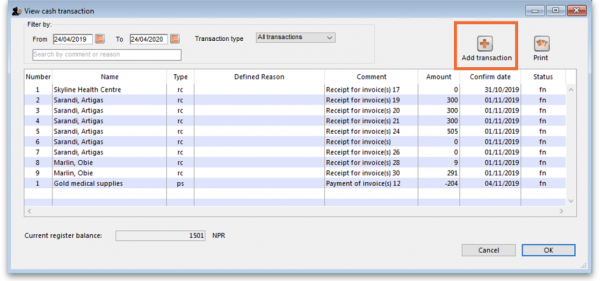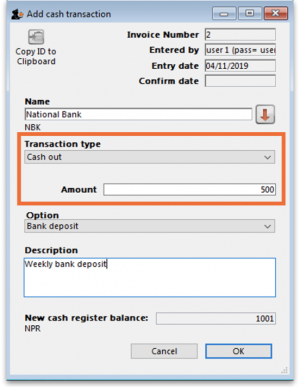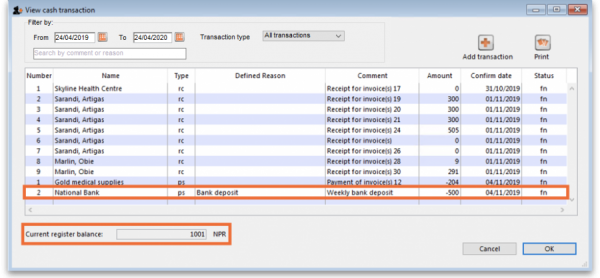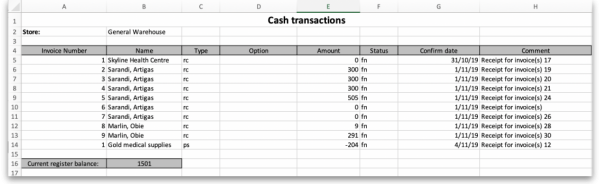11.04. Cash register
The Cash Register allows you to see and create in and out payments for the customers and patients in your store. It also shows you the current balance of the cash register and you can use it to manage cash reconciliation in a store if you are using a physical cash repository of some sort.
Any payments made in the customer receipts module, supplier payments module or made on a prescription will also be show here. Those payments differ to those made in this module in that they are attached to a transaction (customer invoice or prescription). Any payments made in this module are not attached to any other transactions.
Viewing the cash register
1. Click the Special tab in the navigator.
2. Click the Cash Register button:
3. The Cash Register will open:
By default the window will show all of today's transactions when it opens but you can use the filters at the top in the Filter by section to see just the payments you want in the table:
- From and To date fields: include only cash transactions that have an entry date between (and including) these 2 dates
- Patient/Facility drop down list: has Patient/Facility and Comment/Reason options.
- Patient/Facility: the search will be for all facilities with a name or patients with a surname that starts with what is entered in the text box (can separate surname and first name by a comma i.e. surname,first name to refine a patient search)
- Comment/Reason: the search will be for any cash transactions with a comment or reason starting with what ius entered in the text box
- Transaction type drop down list: has All transactions, Cash receipts and Cash payments options. Will include transactions of the selected type only in the list.
- All these search fields are ANDed together so only cash transactions that match all of the filter values set will be shown in the list.
Note that only finalised cash transactions will show in the cash register.
The Current register balance shows you the current balance of all the in and out payments in the datafile - this is the amount of cash you should have in your physical cash repository if you're using one.
For each transaction in the table you can see:
- Who the cash was received from or paid to
- Payment type:
- rc is a cash receipt (cash paid to you by a customer or patient)
- ps is a cash payment (cash paid by you to a supplier)
- Amount received or paid, where a positive number is cash in and a negative number is cash out
- Date of the transaction
- Other details such as reasons and comments
Adding or removing cash
All transactions involving payments will be automatically added to the cash register. Those payments are made using the customer receipts module, the supplier payments pmodule or by receiving payments on a prescription and all those payments are cponncted to their transaction.
You can use this cash register functionality to manually add cash in or take cash out from the cash register, without it being attached to another transaction. For example, this may be necessary for depositing cash in the bank.
You can set permissions to allow users to manually add cash in or take cash out from the cash register.
Permissions for manual cash in/out transactions
Users need to have the Create cash transactions permission set on the Permissions(2) tab of the user's details window to be able to add or remove cash from the cash register. See the Managing users page for details.
Manual cash in/out transactions
1. Click the Add transaction button:
Note: If the user does not have permission to make cash register transactions, an alert message will appear and they will not be able to proceed.
2. The Add cash transaction window appears:
Add the Name of the person/organisation who is giving you the cash or receiving it from you. Type the first few characters of the patient or organisation name and press the Tab key on the keyboard to select the right name from the list of those matching what you typed.
If you are searching for a patient, you can enter their surname followed by a comma and their first name (e.g. Smith,Deborah to search for Deborah Smith) to narrow the search.
3. Select the Transaction Type from the dropdown list: Cash out (remove cash) or Cash in (add cash) and enter the Amount of cash being removed or added:
4. If you are making a cash out transaction and the Option dropdown list is activated, you must select a reason for removing cash. You may also add a Description to give further details of the transaction:
The Option drop down list will be activated when you are making a Cash out transaction if you have entered Cash out transaction reasons on the Options tab of the Preferences (see the Preferences > Options section for details.
5. Click OK, then click Save & Close to finalise the transaction:
Once finalised, the transaction can no longer be edited.
6. The new transaction will now appear in your cash register and the Current register balance will be updated.
Cancellations for prescription payments
When a prescription is cancelled, any payment made against it is not automatically cancelled because the patient might give you the goods back but not receive a cash refund. However, a patient credit is automatically created equal to the amount of the payment and assigned to the patient. This means the patient is refunded in credit, not cash.
If you really wish to refund cash to the patient, you need to find the patient credit created for them, cancel it and then go to the cash register and enter a cash out transaction for the patient. This will appear as a “ps” type transaction in the register. It is a good idea to have a separate Option (16.10. Options (standard reasons)) for this type of cash out payment to allow you to report on them separately from other types of cash out transactions.
Printing a cash transaction report
1. Click the Print button:
2. An Excel spreadsheet will open containing the list of transactions shown in the table:
If you want different transactions to appear in the report, change the filters before clicking the Print button. You can then save and/or print the spreadsheet from Excel. The Search by comment or reason filter will remove any transactions from the selection that do not have a comment or reason that starts with what is typed into the field. In this way, you can report on any different selection of payments and receipts, including cancellations.
| Previous: 11.03. Prescription payments and credits | | Next: 12. Reports |