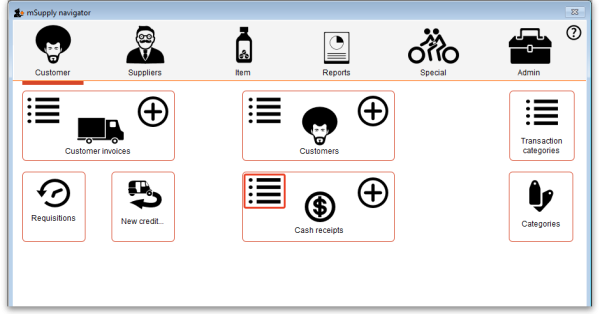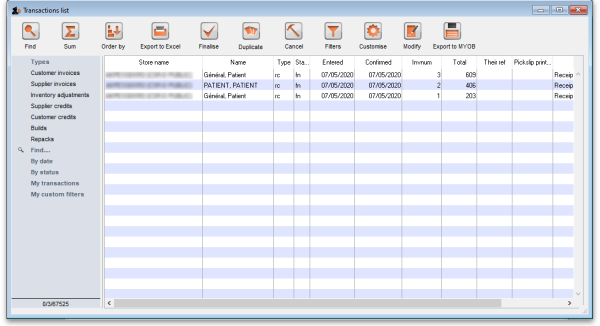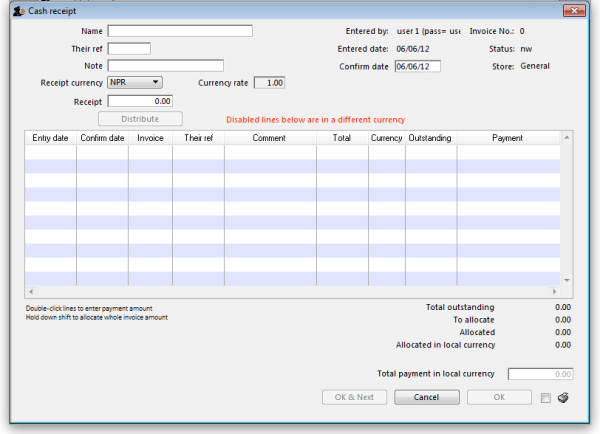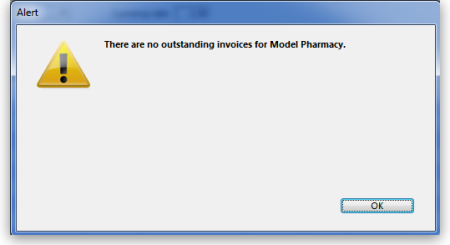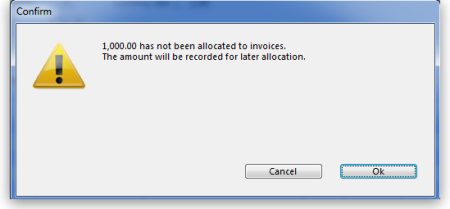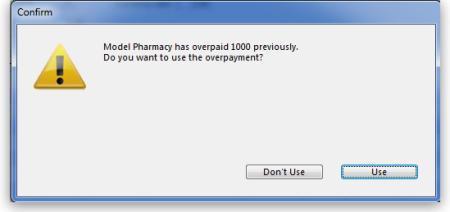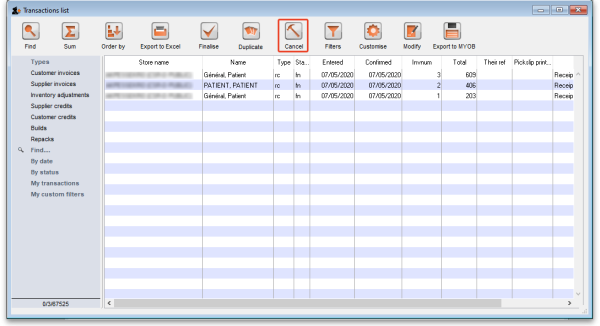11.02. Receiving payment from customers
Note that the “Activate customer receipts module” checkbox on the Invoices 2 tab of the Preferences must be checked before you can use the Customer Receipts module (see the 14.03. Invoice preferences section). Once this option is checked, new invoices will have the outstanding amount recorded. If this option is not checked, the outstanding amount of invoices is set to zero.https://docs.msupply.org.nz/preferences:invoices
A payment from a customer (which can be a standard customer or a patient) is referred to as a Cash Receipt in mSupply (regardless of whether the payment is by cash, cheque, transfer or some other method).
The system mSupply uses to record payments is the accounting standard “open invoice” system, which means that the outstanding (that is, unpaid) amount of each invoice is tracked by mSupply.
Payments from customers can be received in any currency that customer invoices have been issued in. But a single payment transaction can only record payment in one currency - if you need to record multiple currency payments from a particular customer then record a separate payment for each currency.
Viewing cash receipts
To view the existing cash receipts that have been entered, choose Customer > Show cash payments in the menus or click on the 'Show me' icon in the Cash receipts group on the Customer tab of the Navigator:
The usual transaction filter window opens to enable you to choose which cash receipts you want to see. By default you will be shown the 15 most recent receipts. When you have finished your selection, click on the Find button to be shown a list of the matching cash recipts (Note: if only 1 receipt matches, you will taken straight to it rather being shown a list):
Creating cash receipts
To begin the process of recording a received payment choose Customer > New cash receipt… and you will be presented with this window:
The Their ref field label can be customised in the preferences to be anything you want. Please see General preferences for more details.
- Enter the customer name or code into the first field and press Tab. You will be shown a list if there is more than one matching entry for what you have typed.
- Once a customer is chosen all customer invoices that have unpaid amounts and customer credits that have unused credit for that customer in the store you are currently logged into will be listed.
- If you wish to receive a payment and there are no invoices available to record the payment against, you can either record the amount as an overpayment (see below) or, if the invoices requiring payment are in mSupply but not showing here, click Cancel and then finalise the invoices to make them show in the payment window, then restart the payment process (If the customer is paying you it most likely means they agree with the invoice and it is OK to finalise it!)
- Enter the cheque number or similar in the Their ref field and a note in the Note field if you want to.
- Select the currency of the payment you are receiving (your home currency will be chosen by default). Any invoices that are in currencies different to the one selected are disabled and cannot have a payment entered against them. If you are receiving a payment in a currency other than your home currency you can manually adjust the conversion rate that mSupply uses by entering the rate you want to use in the Rate field.
- Enter the total amount of the payment you are receiving into the Receipt field.
- You have a number of choices to allocate payment amounts to the various invoices:
- Click on the Distribute button.
- This will allocate payment to the top invoice first and work its way down the other invoices until the payment is all allocated (note that disabled invoices in a different currency are ignored). Note that the negative amounts on any customer credits are added to the amount to distribute before the distribution begins.
- If the amount being received is not enough to cover all invoices then one will receive a partial payment and some may receive no payment.
- If the amount received is more than the amount on the invoices, the extra amount will be an overpayment.
- Double-click an invoice in the list to be shown a box to enter the payment amount, or
- Hold down the shift key while double-clicking an invoice to allocate the full outstanding amount of that invoice.
- Click the OK button to record and finalise the payment (you will be warned that the payment cannot be edited).
Note: If you receive more than the total amount of the invoices you will be asked to confirm that this is OK and the extra received amount will be recorded as an overpayment - see below.
Note: customer credits should be entered as a negative Receipt amount. It is generally good practice to allocate credits as soon as they show in the list.
Finding a customer's current balance
When the customer receipts module is turned on, you can find out how much a customer currently owes you in 3 ways:
1. View the Invoices tab of the customer's details (Customer > Show customers… - see 5.01 Viewing a customer's invoices for details)
2. When you enter the customer's name on a new customer invoice, their current balance will be shown on the invoice as in this screenshot: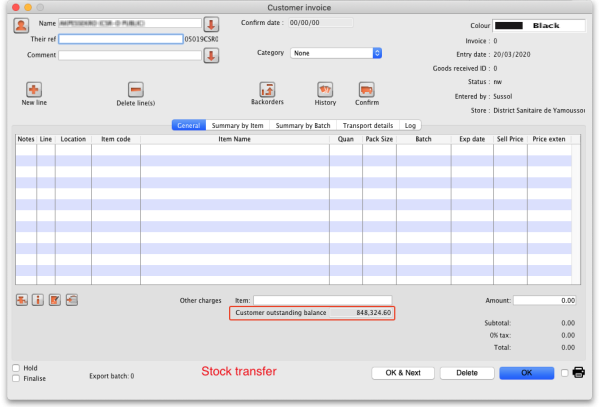
3. Run a customer statement report (see the Customer statements section below).
Overpayments
- Sometimes a customer might pay you more than the amount owing (not so likely, but it does happen to some nice organisations!), or the customer might pay you for an invoice that is not yet finalised. If this happens, allocate any amount that relates to invoices in the list. When you click OK you will be warned there is an overpayment and you will be asked if you want to continue.
- Click OK if you want to continue, or Cancel if you want to allocate the extra amount to invoices.
- The next time you enter a payment for that customer you will be presented with a window asking you if you want to use the overpayment for this transaction:
- Click Use if you want to use the overpayment, or Don't use if you want to enter another payment (Some customers just keep sending in the money…)
Customer statements (reporting on customer payments)
To see each customer's payment history and their current outstanding balance, run the Customer statements report - go to Report > Debtors and Creditors > Customer statements… in the menus (it's also on the Reports tab of the Navigator) and use the filters to select which customers you want included in the report.
To see details for an individual customer you can go to their details page. See the instructions in the Viewing a customer's invoices section for that.
Cancelling payments
All payments, whether they are for prescriptions or customer invoices will appear in the cash receipts list described in the Viewing cash receipts section above.
If you wish to cancel one (because it was a mistake or the customer brings the goods back), select it in that list and click on the Cancel button above the list:
You will be asked to confirm that you want to cancel the selected payment - make sure you have selected the right one and you really want to do it because you can't undo the cancellation once it's done!
When you cancel a payment, the transaction that the payment was for is not also cancelled i.e. if you cancel a payment of a customer invoice, the customer invoice is not also cancelled.
| Previous: 11.01. Payments to suppliers | | Next: 11.03. Prescription payments and credits |