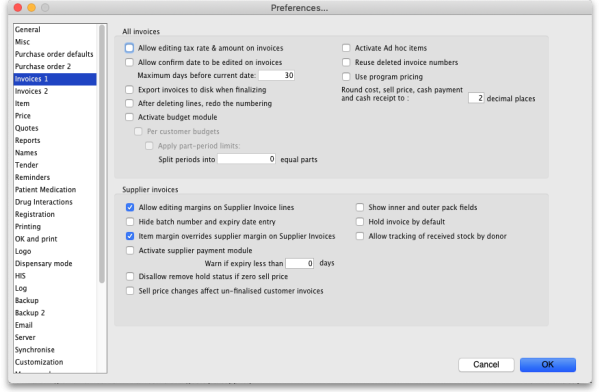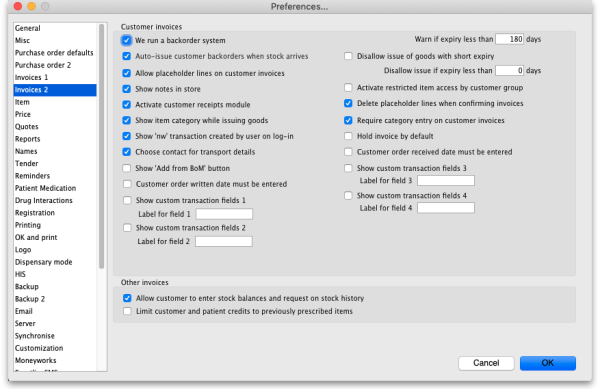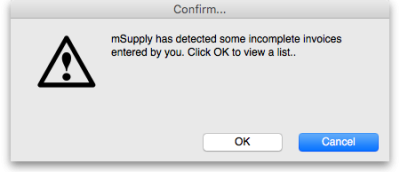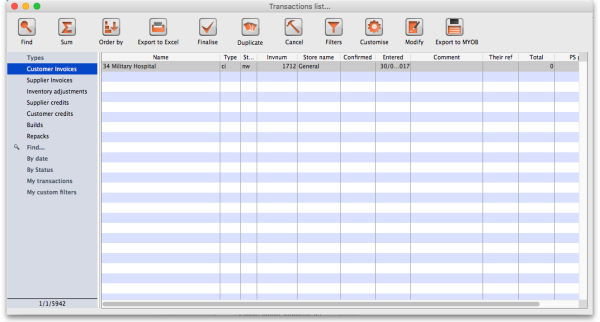This is an old revision of the document!
16.03. Invoice preferences
- The preferences described here (accessed through File > Preferences…) apply to all stores on an mSupply server.
- In a synced system there will be multiple 'sync satellites' and these settings can be different on each sync satellite.
- There are some settings that are 'per store' - refer Store preferences, and store preferences can be different for each store on an mSupply server.
Invoices 1 tab
All invoices
Allow editing tax rate and amount on invoices
When checked the tax rate can be changed when entering an invoice. Otherwise, the default tax rate is always used. (On supplier invoices the actual tax amount can be directly edited if this option is checked. This allows perfect matching of tax amounts with amounts charged by a supplier).
Allow entry of dates on invoices
Normally the confirm dates on invoices are read only and are filled in automatically by mSupply when the invoice is confirmed. If you need to enter your own dates, check this option and enter a number in the 'Maximum days before current date' box (you might see a default number of 30 days in here which you can change). Note that you will not be able to modify the dates on finalised invoices.
The entry date is still maintained by mSupply. You can only edit the confirm date.
Export invoices to disk when finalising
If this box is checked, each time you finalise customer or supplier invoices, a tab-delimited text file of the finalised invoices will be created. This allows you to import the data into an accounting application.
After deleting lines, redo the numbering
If this box is checked, deleting invoice lines will result in all invoice line numbers being updated so there is no gap in the numbering.
Activate budget module
In order to use the Budget feature, this box must be checked. This feature is applicable to store mode only. For more information on the budget module see Customer Budgets
Activate ad hoc items
Ad Hoc items allow you to receive and issue items that you will only use once. That is, you have ordered the item for a particular customer, and do not want to hold it in stock. For further information, see Ad Hoc items
Reuse deleted invoice numbers
If checked then, when a customer or supplier invoice is deleted, the invoice number will be used again when a new invoice is to be created.
Use program pricing
If checked then the sell prices for items on customer invoices are taken from the first master list that is to be used as a price list.
Round prices
You can choose to round prices to a given number of decimal places. By default prices will be rounded to 2 decimal places.
Supplier invoices
Allow editing margins on supplier invoice lines
If this option is chosen, you can edit the margin for individual supplier invoice lines. Otherwise the margin will be locked at the margin set for that supplier in the window for editing supplier details (reached from the supplier > edit supplier menu.)
Hide batch number and expiry date entry
Some people use mSupply for inventory control of all sorts of general goods. Hiding these fields will speed up entering information if you do not use those fields.
Item margin overrides supplier margin on supplier invoices
When receiving an item where there is a margin set for both the supplier and the item, if this option is checked the item margin will be used. If unchecked, the supplier margin is used.
Activate supplier payment module
Check this box if you want mSupply to record the outstanding amount to be paid on each supplier invoice. If this system is not activated, supplier invoices will display a zero amount outstanding. (If you use a separate accounting system, and us mSupply's export facilities, there is no need to use the inbuilt payment system).
Warn if expiry less than XX days
An appropriate figure can be entered.
Disallow remove hold status if zero sell price
If this option is checked you can't receive goods that haven't had their sell price set.
Sell price changes affect un-finalised customer invoices
If you tick this, when you update a sell price the change will be reflected in all non-finalised customer invoices. You will be asked to confirm ticking this box because it can make irreversible changes to customer invoices. Here is a table that shows the differences with having this preference turned on or turned off
Original invoice
| Item | Date | Invoice type | status | price |
|---|---|---|---|---|
| Amoxy 250 | 15 Feb | Supplier invoice | cn | 8.00 |
| Amoxy 250 | 15 Mar | Customer invoice | cn | 8.00 |
| Amoxy 250 | 15 Apr | Customer invoice | cn | 8.00 |
| Amoxy 250 | 15 May | Customer invoice | fn | 8.00 |
With preference turned off
| Item | Date | Invoice type | status | price |
|---|---|---|---|---|
| Amoxy 250 | 15 Feb | Supplier invoice | cn | 9.00 |
| Amoxy 250 | 15 Mar | Customer invoice | cn | 8.00 |
| Amoxy 250 | 15 Apr | Customer invoice | cn | 8.00 |
| Amoxy 250 | 15 May | Customer invoice | fn | 8.00 |
You have found that the price should have been 9.00 No customer invoices are updated. Reports on old customer invoices will show the old price of 8.00
With preference turned on
| Item | Date | Invoice type | status | price |
|---|---|---|---|---|
| Amoxy 250 | 15 Feb | Supplier invoice | cn | 9.00 |
| Amoxy 250 | 15 Mar | Customer invoice | cn | 9.00 |
| Amoxy 250 | 15 Apr | Customer invoice | cn | 9.00 |
| Amoxy 250 | 15 May | Customer invoice | fn | 8.00 |
You have found that the price should have been 9.00 Old customer invoices are updated unless their status is “fn”. Reports on old customer invoices will show the new price of 9.00 (as long as no invoices were finalised)
Show inner and outer pack fields
If checked, mSupply will allow the entry of the `inner' and `outer' pack sizes - if an item is packed 100 to a container, and 12 containers to a box, the `inner' field entry would be `100' and the `outer' field entry would be `12'
Hold invoices by default
If checked all newly created invoices will be on hold
Allow tracking of received stock by donor
If checked, this option allows the user to track donated stock from source (supplier Purchase Order) to store (available for distribution in mSupply).
Invoices 2 tab
Customer invoices
These options apply to customer invoices only.
We run a backorder system
Check this item if you want to record backorders for customers for supply at a later date (For suppliers, backorders are recorded in the ordering system as partially supplied orders).
Note that if you use a backorder system it will affect the way “placeholder” lines are handled.
A placeholder line is a line entered on a customer invoice which does not have any stock associated with it. Placeholder lines can have an item name, a quantity, and a pack size, but the batch number is set to “none”.
When you confirm an invoice, if you are using a backorder system, placeholder lines will be transferred to make backorders. If you are not using a backorder system, placeholder lines will be deleted if the option below is turned on.
Auto-issue customer backorders when stock arrives
Check this item if you want stock to be automatically issued to a customer with a backorder when it becomes available.
Show transport details
If this box is checked, then a transport details button will be shown on customer invoices, allowing editing of transport details (arrival dates, etc) and box numbers.
Allow placeholder lines on customer invoices
If you leave this box unchecked, all lines on an invoice will have to be actual stock. If you run a backorder system you must check this box.
Show notes in store mode
If this box is checked, the window for issuing stock will be enlarged to show the area to enter abbreviations and customer directions or notes under store mode. These notes print on invoices after each invoice line.
Activate customer receipts module
Check this box if you want mSupply to record the outstanding amount to be paid on each customer invoice. If this system is not activated, customer invoices will display a zero amount outstanding. Please note that if the Receive payments from prescription window preference is turned on (see General preferences, Dispensary mode tab and you want to trun this preference off, you will be asked if it is OK to turn off the Receive payments from prescription window preference too - that preference requires that the customer receipts module is turned on.
Show item category while issuing goods
If you are making use of the item category facility, checking this box will allow you to see the category of the item you are issuing as it is being issued.
Show 'nw' transaction created by user on log-in
If you check this box then, after a user has logged in, if there are any customer invoices created by this user that are still at 'nw' (new) status then they will be shown a message:
Clicking on the OK button will take the user to a list of their nw status invoices and they can double-click on any of them to edit as usual:
Handy for helping invoices to not get forgotten!
Choose contact for transport details
Checking this box allows you to choose a contact from your list of contacts when entering transport details.
Show 'Add from BOM' button
Checking this box allows you to create an invoice using a Bill of Materials. The function inserts placeholder lines from BOM into the invoice - see here for details.
Show custom transaction fields
There are 4 customer transaction fields available for customised entries; their use is optional, and should you wish to use them, they have to be activated here, where the Show custom transaction fieldscheckboxes should be checked. You will note that they are grouped in pairs, 1 & 2 and 3 & 4, and this is also the window which allows you to define names for the fields; for example, you might wish to identify the person preparing the invoice and so give field 1 the name “Prepared by”; similarly the person authorising the invoice could be entered in field 2, which would be named “Authorised by”.
Warn if expiry is less than XX days
Entering a number in this box causes mSupply to alert the user when any batch selected for issue is due to expire before this number of days has passed. An alert will be displayed when manually selecting stock for issue on a customer invoice or automatically selecting it with the Issue stock for all placeholder lines function, Backorder button, History button and Prescription repeats functionality.
Disallow issue of goods with short expiry
If this option is checked, mSupply will not allow issue (on customer invoices and prescriptions) of goods with an expiry date less than the number of days specified here. Goods with no expiry date will not be affected. Note that once this preference is checked, there is no way for the user to override it; the rule is enforced until the preference is turned off.
Enter zero in the field to disallow entry of goods that have expired.
The restriction is applied to manually selecting stock for issue on a customer invoice or prescription or automatically selecting it with the Issue stock for all placeholder lines function, Backorder button, History button and Prescription repeats functionality.
Note that inventory adjustments and supplier credits can still be issued to remove goods from stock or return goods to a supplier.
Activate restricted item access by customer group
When this check box is checked, any item that is assigned to a department may only be supplied to customers who are members of groups linked to that item's department.
See the section in the Item Menu chapter on the Manage item access… for more information on how to set up item departments, customer groups, and how to link groups to departments.
Warning: Checking this item may mean that some items can not be issued. Make sure you have set up the item access system properly before proceeding.
Delete placeholder lines when confirming invoices
When checked, placeholder lines are deleted when the invoice is confimed.
Require category entry on customer invoices
If this option is checked, when entering customer invoices the user will be required to select one of the available transaction categories. Transaction categories are set up using the Special > Show transaction categories menu item. If no transaction categories for customer invoices have been set up, this option will have no effect.
Hold invoice by default
Invoices will be put on `hold' if this box is checked.
Customer order written date must be entered
If checked, the Order written date field on a customer invoice (on the Transport details tab) must be filled in - if it isn't the user will be shown an alert message and asked to fill it in.
Customer order received date must be entered
If checked, the Order received date field on a customer invoice (on the Transport details tab) must be filled in - if it isn't the user will be shown an alert message and asked to fill it in.
Other invoices
Allow customer to enter stock balances and request on stock history
Checking this box allows a customer to enter the quantity of stock they have and mSupply will file it as part of their stock history and calculate how much needs to be sent to them to replenish their stock.
Limit patient and customer credits to previously prescribed items
Users can only issue patient credits or customer credits for items previously dispensed/issued to the patient/customer. When this box is checked, users must select items to credit from the History button and cannot manually add new items using the New Lines button.
Invoice printing preferences
Please see 16.04. Printing preferences
| Previous: 16.02. Purchase order preferences | | Next: 16.04. Printing preferences |