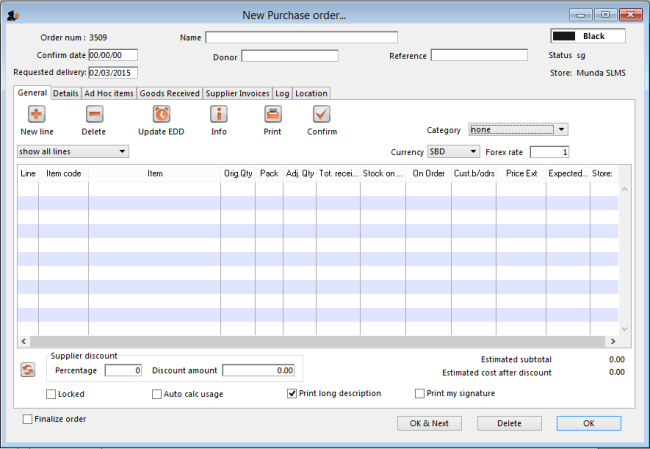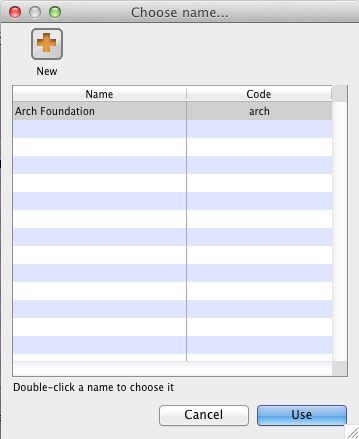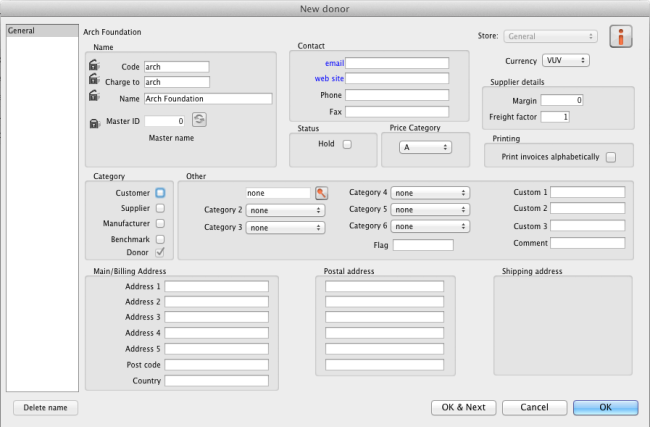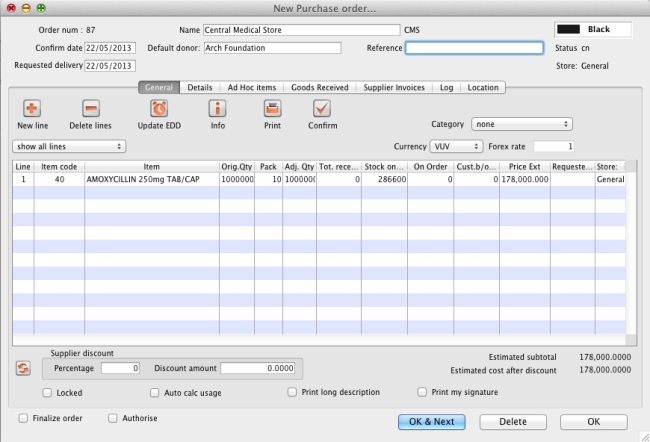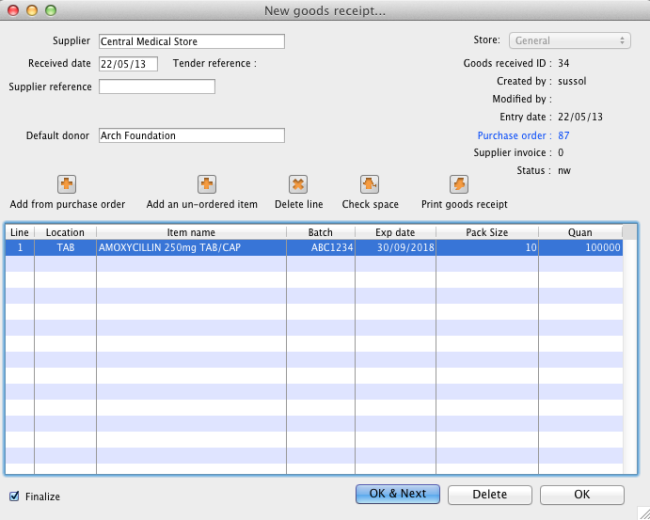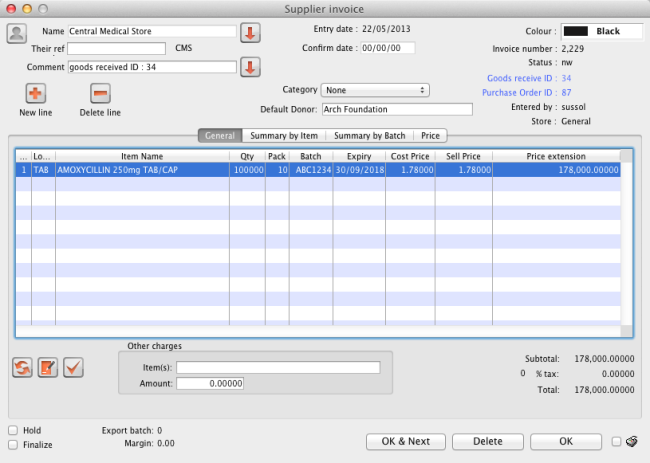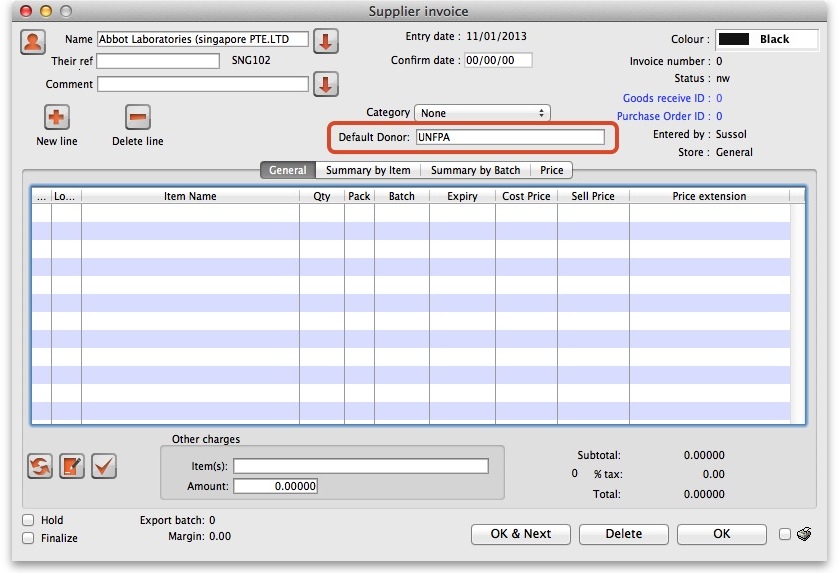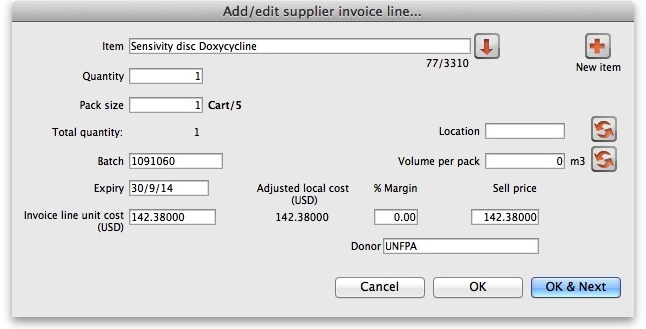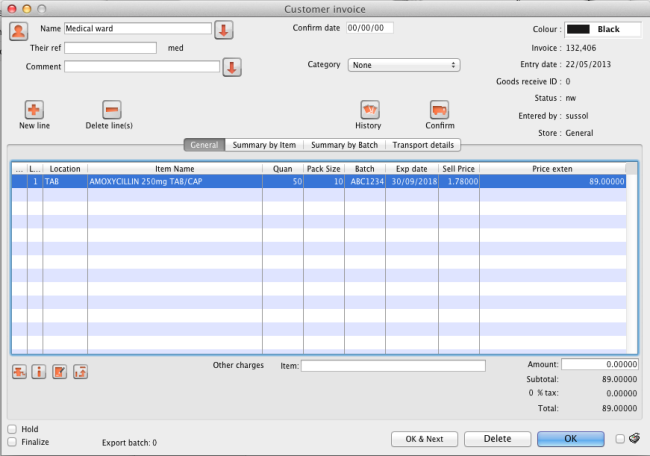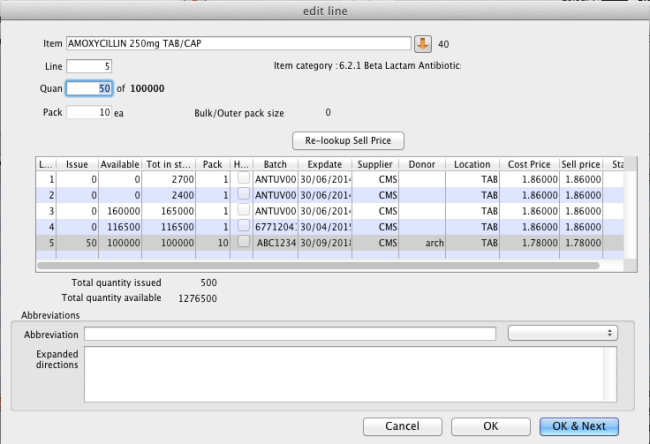This is an old revision of the document!
Custom stock fields
*
Yes
What/Who is a Donor?
In mSupply, we have the idea of a “name” - a name can be a customer, a supplier, a patient, etc.
A name can also be a donor. A donor is the organisation that has either paid for or somehow managed the supply of certain items.
In some cases the supplier will also be the donor, but mSupply allows you to specify the donor for each incoming item independently of the supplier.
For example, Global Fund might agree to supply certain malaria medicines, and then contract a supplier to deliver them to you. mSupply allows you to record this accurately, and to track and report on all the stock and transactions relating to a particular donor.
Using the Donor Module
To use the donor module, you must first turn it on. You can do this by going to File > Preferences > Invoices 1 and checking the check box beside Allow tracking of received stock by donor
Once you have done this you can add donors.
Adding or Editing Donors
To add or edit a donor you should first bring up the list of donors. Do this from the Navigator. Go to the Suppliers tab > Show Suppliers and check the box beside Donors so that the list shows donors rather than suppliers. Click Find.
This will bring up a new window. It will show any donors you have added. You can add donors using the tool bar at the top of the window. You can edit a donor by double-clicking on it. A donor can also be a supplier and/or a manufacturer etc. or they can be just a donor.
Track a Donor in mSupply
- This section describes how to create a donor in mSupply and record that donor against items from purchase from Supplier to distribution to customer.
- Before we track our medicine donor we need to switch on a preference in mSupply that allows tracking to happen.
- Click drop down menu File> Preferences… click tab Invoice 2 and check the box Allow donor tracking on received goods.
Create a Purchase Order - record donor
- Click on Navigator> Suppliers> Create Blank Order The below screen will appear.
- Note the Donor field in this window. The value you enter here will be passed through to receipt and dispatch. This is good for traceability of donor medicines.
- Type a supplier name and then type @ in field Donor and press the TAB button. This displays the below window.
- In this window click button New to add a new donor to mSupply. Clicking button New displays the below window.
- Now add your donor details and click OK. Click OK again to return to your Purchase Order entry screen.
- Note that the newly created donor appears in the Donor field.
- Add you Item line(s), check your order is correct and click button Confirm to make the order available for Goods Receipt.
Receive Donated Goods
- Click on Navigator> Suppliers> New Goods Received The below window will appear.
- In field Supplier type the supplier for whom you just created the above Purchase Order.
- Click button Add from Purchase Order and choose the order that you just created and click button Use.
- Note that once you return to the main Goods Receipt window the Donor's name is now present in the Donor field.
- Enter the batch and expiry details for the item(s) you are receipting and once you are happy the Goods receipt accurately reflects the stock that has entered your Store click button Finalise to make the Goods Receipt available for introducing to inventory and uneditable.
Supplier Invoice
- Clicking finalise on the Goods Receipt generates the Supplier Invoice - a representation in mSupply of the invoice for the goods from the supplier.
- Note that you can see the Donor's name in field Donor.
- When you add a new incoming good you can enter the donor in the box with the other details of the item.
- If you are adding multiple goods from the same donor, you can enter a donor in the Default Donor box. Any goods you enter while a default donor is entered will automatically have that donor.
- If you change the default donor for other items, the previous goods will keep the name of the default donor at the time you added them. You can still add goods from other donors while there is a default donor.
- Once you are happy the money values on the Supplier invoice are accurate click checkbox Hold to remove the tick. This introduces the items to stock so that they are available for distribution.
- Click button OK to return to the Navigator.
Customer Invoice
- Now that we have our donated stock available for distribution click Navigator> Customers> New Customer Invoice The below window will appear
- Select a customer, click button New Line and in the item detail window that appears locate you donated stock.
- Note the donor code appears in the item line listbox labelled Donor so that you can distinguish your donated stock from other stock lines.
- Note also the batch and expiry details we entered at the Goods Receipt stage.
- Enter a quantity to distribute and click button OK to return to the main Customer Invoice window.
- Now click button OK to pick and/or despatch the donated stock to your customer.
Previous: Outstanding Purchase Order Next: Issuing goods