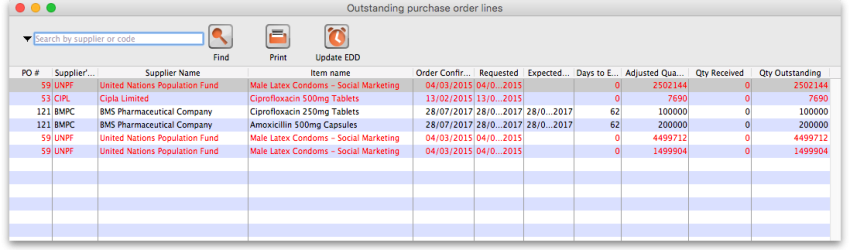7.04. Managing outstanding purchase order lines (pipeline stock)
Stock that you have ordered and waiting to be delivered is called your pipeline stock. Sometimes it's helpful and important to monitor this stock so mSupply has functions to help you do that.
Pipeline stock is represented by all the outstanding purchase order lines i.e. purchase order lines on confirmed purchase orders which haven't been fully received into mSupply yet.
To see all your pipeline stock simply choose Supplier > Show outstanding PO lines… from the menus or click on the Outstanding icon in the Purchase orders section of the Suppliers tab on the navigator. This window will open:
All lines in black are those where the expected delivery date (EDD) is after the current date i.e. where the Days to EDD column (which contains the difference between the EDD for a line and the current date) has a number greater than 0. These are items which are not yet overdue but, if the Days to EDD column contains a small number, you might want to call the supplier to check on the delivery.
All lines in red are those where the expected delivery date is on or before the current date i.e. where the Days to EDD column contains 0. These items are overdue and it probably means that the supplier could do with a call to find out what's happening with your delivery.
The Adjusted quantity column shows the actual number of items you ordered (number of packs x the packsize).
The Qty received column shows the number of items (number of packs x the packsize) yo have already received into mSupply.
The Qty Outstanding column shows the remaining number of items on the order waiting to be received (Adjusted quantity - Qty received).
Double clicking on any line will open the Purchase Order with that line highlighted.
You can print the list of purchase order lines currently displayed in this window at any time by clicking on the Print button - as usual, you will be given the option of printing or exporting to Excel.
Update EDD button
If you speak with the supplier about a delivery or receive information from elsewhere about when goods are going to be delivered you can update the expected delivery date for those lines.
To do this, simply select the lines in the table that are affected then click on the Update EDD button. In the window that opens, enter the new EDD for the lines and click on the Update button. The EDD is immediately updated for the chosen lines and, if the lines were red, they will turn black.
You can select multiple lines to update using the usual Shift+click to select/deselect a range of lines and Ctrl+click (Cmd+click on Mac) to add/remove a line to/from what is currently selected.
Filtering the list
Sometimes the list of outstanding purchase order lines can be very long (just after running your annual tender for example, or when you have placed several large orders) and it can be hard to find a specific item or items expected from a particular supplier. To help in this situation, mSupply allows you to filter the displayed list.
To do this, select the type of filter you would like to apply by clicking on the filter icon (![]() ) just to the left of the textbox and select one of:
) just to the left of the textbox and select one of:
- Search by supplier or code - will show only those outstanding purchase order lines on purchase orders whose supplier name or code begins with what you type in the textbox
- Item name or code - will show only those outstanding purchase order lines whose item name or code begins with what you type in the textbox
- Days to expected delivery is less than… - will show only those outstanding purchase order lines with an expected delivery date less than the number of days you enter in the text box from the current date.
Then enter the value you wish to filter by in the textbox and click on the Find button. The list will then be changed to show only those purchase order lines matching the filter you have selected.
Finalising purchase orders
Any outstanding goods on finalised purchase orders will NOT be included in this window. So, if there are goods that you have ordered but will never receive from a supplier (maybe a substitute item has been shipped or you cancelled part of an order because a supplier said they couldn't deliver it), when everything else on the purchase order has been received you should finalise it. The goods on the purchase order that you have not received will then no longer be shown as outstanding in this window.
It is good practice to finalise purchase orders for which you have received everything because it also removes the purchase order from the list you can create a goods received note from (see Receiving goods (goods receipt function)), making it easier to find a purchase order you're wanting to create a goods received note for, and means that no changes can be made to the purchase order in the future.
But beware: don't finalise a purchase order before you have received everything the supplier is going to send because you won't be able to make any changes to it or receive goods against it using the Receiving goods (goods receipt function).
Why can't we just un-finalise this PO ourselves?
Purchase orders are a legal contract between you and your supplier, and are often the subject of particular attention by auditors. As such they must be protected from misuse.
When a PO is finalised, somebody with authority is saying “we are not receiving anything more on this PO”. This will be because either:
- all ordered stock has been delivered
- the supplier has failed to supply in accordance with the PO contract and so is in breach of the contract. The decision to finalise the PO is then a decision to terminate the supply contract. It is most irregular for an organisation to turn around and say, “wait, we'll continue to deal with the supplier on this order even though the contract is in breach”. Auditors will likely want to see good documented evidence to support why this was done. A new purchase order, needing new approval by management is normally the more appropriate way to proceed.
For this reason, mSupply does not have the facility for users to unfinalise a PO. However, mistakes can happen…
If you do accidentally finalise a purchase order and you need to receive more stock against it, then POs can be unfinalised. The following will be needed:
- Sustainable Solutions will need remote access to your database,
- An officer with authority must provide approval for the unfinalisation.
Sustainable Solutions keeps records of all communications and will be able to provide a copy of this approval to your auditor on request.
| Previous: 7.03. Editing pack sizes | | Next: 7.05. Custom stock fields |