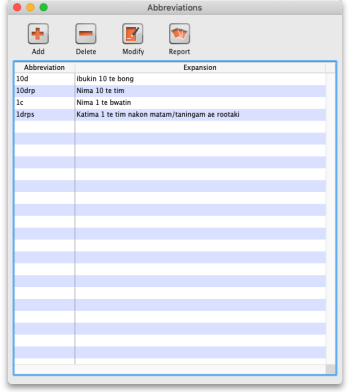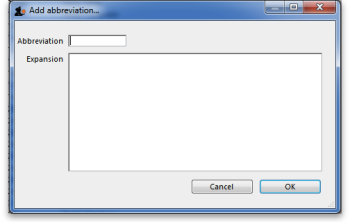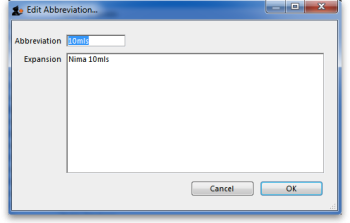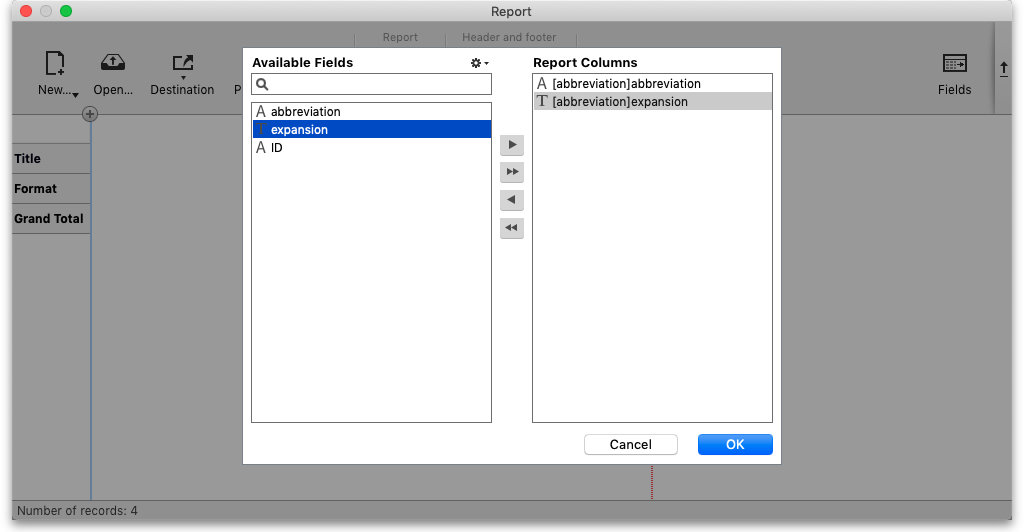This is an old revision of the document!
Abbreviations for dispensing
Abbreviations are the short codes you can use to quickly enter the patient directions for a medicines when you dispense it to them.
When you are issuing an item you can mix abbreviations and your own text to add common directions quickly.
It is worth mentioning that abbreviations may also be used in other situations e.g. if a significant number of customers live in the same locality, an abbreviated form of their address could be employed. All abbreviations are created in the same way as described below.
To access the functionality, click on the Special > Abbreviations menu option. The following window opens, showing a lost of all the current abbreviations that have been entered:
As usual, you can sort the list by clicking on the column headers.
Add an Abbreviation
To add an abbreviation, click on the Add button and the following window opens:
Enter the abbreviation that you will type in the Abbreviation field and the text that it will be expanded to in the Expansion field. When you're done click on the OK button
Note: your abbreviations cannot contain the underscore (_), period (.) or comma (,) characters
Edit an Abbreviation
To edit an abbreviation, double-click it in the list. A similar window to the add abbreviation window will open, pre-populated with the abbreviation's details:
Edit the abbreviation and expansion as required then click on the OK button to save it.
Delete an Abbreviation
Select a single abbreviation in the list by clicking on it then click on the Delete button. You will be asked to confirm the deletion - if you do, it is deleted from the list.
Print a list of Abbreviations
Click the Report button to construct a simple report listing all abbreviations. This report can be previewed or printed.
Printing the current abbreviations
From the abbreviations window, click the Report button.
- Double-click on Abbreviation
- Double-click on Expansion
- Right-click on Detail and set font size to 8 or 9
- You can use the lines on the column headers to adjust column width
- Choose File > Generate to print the list
Do not use actual words as your abbreviation, or else attempting to type the word will result in the expanded text appearing on your label!
If you change an abbreviation or add a new one, you will see the change immediately (v317 or later), but in a multi-user environment other users will have to log out and log in (use Switch user to do this quickly) to see the edited or added abbreviations.
Importing abbreviations
The procedure for importing a file containing your abbreviations is found here.
Item Default Directions
Once you have entered abbreviations, don't forget to enter the default directions for all common items - the default directions are the abbreviations that are used by default for an item when it is added to a prescription. Instructions are here.
Previous: Prescribers Next: Printing Preferences