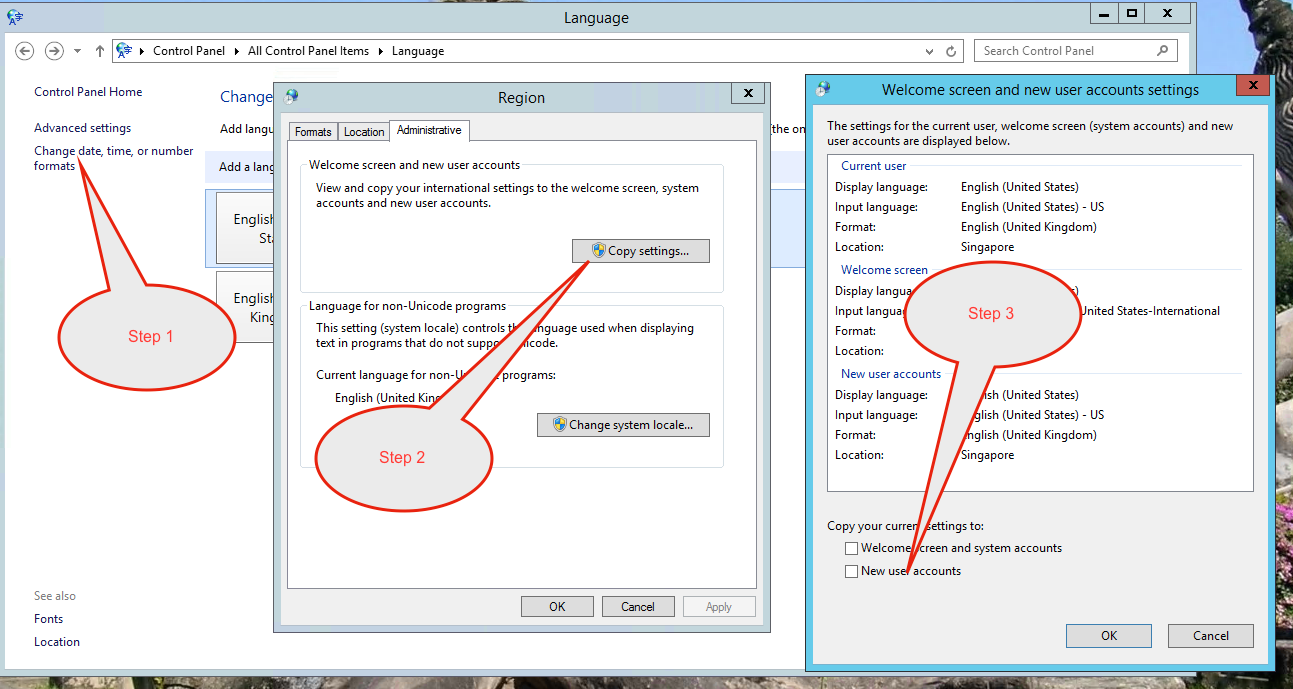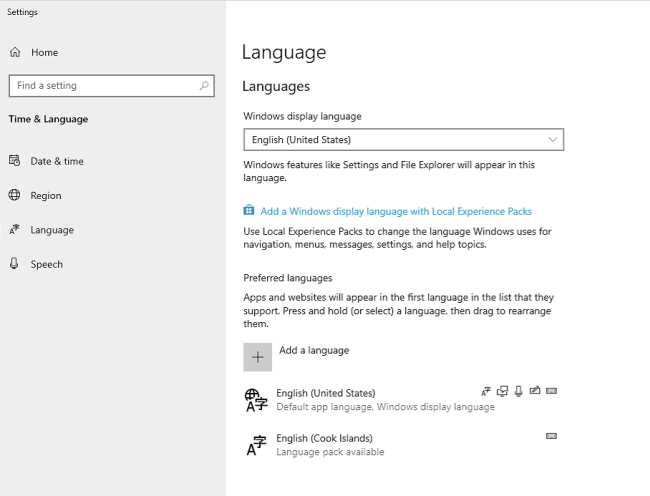Table of Contents
25.01. mSupply client / server installation part 1
- mSupply Server can be installed on a range of Windows OS hardware platforms. Installations of the mSupply Server and client software on these different platforms will not be identical.
- This page includes instructions for installing the mSupply Server and client software on a typical Windows 10 Pro platform. This will include many hardware configuration issues as these have been known to be important for mSupply Server operation and troubleshooting.
Recommended hardware
Refer to Windows and Mac hardware requirements for details of server hardware requirements.
Installation pre-checks
UPS (Interruptible power supply)
- Unless you have extremely reliable power we strongly suggest you install a UPS with external batteries that will provide several hours run time, e.g.:
- The UPS must be able to communicate with the server (usually with a USB cable) to initiate a graceful shutdown in advance of UPS shutdown.
- For the UPS to protect the server from power surges / spikes, the UPS needs to be connected to a power socket that is properly earthed.
More details on configuration of the UPS is contained below.
ICT capacity
Do you have sufficient in-house ICT capacity to do the rest of the server installation yourself?
- This server hardware belongs to you (or maybe not… see tip below).
- Sustainable Solutions is a software development company and our core business is not hardware
However, we know that if the server is not installed and configured correctly, the mSupply software and your medical supplies data is vulnerable. Therefore, in most instances, we end up playing a significant role in installing and configuring the mSupply Server.
Over recent years, with the development of reliable and relatively low-cost cloud based server solutions, more and more mSupply client / server installations have used a cloud based server. In many cases, Sustainable Solutions has provided this cloud based server as a separate service, thus relieving you of any responsibility for installation, configuration and management of the mSupply Server hardware.
Initial server hardware setup
Set up the physical hardware including
- RAID 1 volume with Spare (3 disks total)
- Separate backups volume
- OS install with correct region, and keyboard - refer Region / Language below.
- Administrator account called Sussol (mSupply server will operate from this account.
Miscellaneous server tweaks
There are a number of miscellaneous server tweaks that we recommend:
Decimal Symbol
The PC can sometimes have the incorrect decimal symbol (e.g. $2,000,00 instead of $2,000.00).
You can update the decimal symbol through your regional settings. Start by opening Control Panel and choose Change date, time or number formats (as shown below).
You will have the Region window appear. Click Additional settings… in the bottom right.
You will now see the Customise Format window. Select the Decimal symbol drop-down list, and select the desired decimal symbol - for most countries, the default is a full stop.
Click Apply to save these changes!
Hibernation / sleep
- The pc can go to sleep after a few hours so change the power settings to never sleep etc. Even after setting the sleep setting to never you still must go into the advanced settings and change the hibernate setting to never: How to turn off Hibernation on Windows 10
Set correct regional settings including keyboard, copy to 'New user accounts'
Microsoft keeps changing how these settings are accessed. You'll likely need to hunt around to find them 
Be sure to set the correct regional settings, particularly if this is a cloud server which may be physically located in a different region to the country where the server will be used…
- Go to Settings → Time & Language → Region & Language → Language
- Click on Change date, time, or number formats
- A Region window will open, set your preferences on Formats and Location tabs.
Even if you chose the correct keyboard (normally US) during setup, another keyboard (like the UK keyboard) can sometimes still be the default keyboard. Check this by trying to type the @ character… To fix this, you will need to:
- Add the correct language (e.g.
English (Australia)). This will auto selectUS keyboard - Move it up to the default position and delete the other language option(s).
Date format
- In the regional settings in Control Panel, we recommend that the short date format is set to display only 2 digits for the year (YY, not YYYY).mSupply lists are set up to allow only enough space for 4 digits with most font sizes, but occasionally 4 digit years may be truncated. Having the wrong setting here will only affect display, not the actual data. It does not matter if you use DD/MM/YY or MM/DD/YY or YY/MM/DD
- If the display of lists in mSupply overlaps the separator lines, turn off large font in the display control panel.
Copy to New user accounts
- Click Change date, time or number formats
- Click Administrative tab.
- Click on Copy settings button. On the next window:
- Check Welcome screen and new user accounts settings will open.
- Check New user accounts check box.
- Click OK button on same window
- Click Apply button and then OK button on Region window.
Trouble Shooting
Turn off UAC (User Account Control)
Only follow this step if the mSupply Client requires user permission every time to run. In that case, you may need to do the following to avoid the UAC popup:
User Account Control (UAC) can interfere with 4D - refer 4D Knowledgebase: Tech Tip: Windows UAC and the "Program Files" directory, so, we need to turn it off - refer https://social.technet.microsoft.com/wiki/contents/articles/13953.windows-server-2012-deactivating-uac.aspx
- You have the option to turn off UAC via registry by changing the DWORD EnableLUA from
1to0in HKEY_LOCAL_MACHINE\SOFTWARE\Microsoft\Windows\CurrentVersion\policies\system - You may get a notification that a reboot is required. Reboot anyway.
- After the reboot, UAC is disabled.
Region / Language
After installation, if mSupply fails to start, then it's quite possible that the Language setting needs to be changed. Not all Windows OS languages are supported by the 4D database that mSupply is built on. Unfortunately, 4D does not maintain a list of unsupported languages.
For example with regional format setting of English (Nigeria) it is known that mSupply will not start.
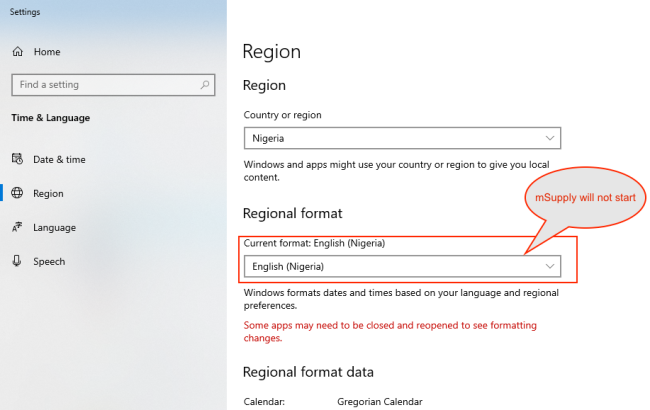
The solution is to change the regional format setting to something more common like English (United Kingdom) or English (US):
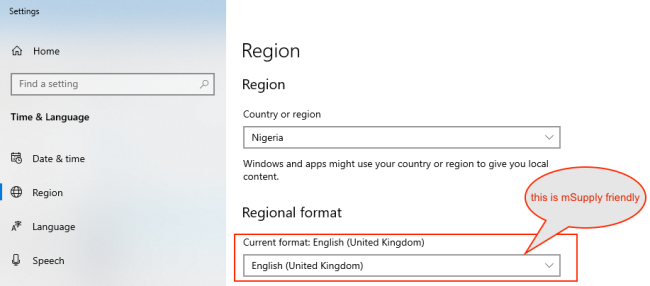
For language tab, Drag and drop “English (United States)” at the top of the preferred list:
Known unsupported languages include:
- English (Nigeria) (2019-08-28)
- English (Papua New Guinea) (Win10 1903)
- English (Cook Islands) (2020/10/1)
If you discover other unsupported languages, please let us know, and we'll update this list!
These steps need to be followed by the steps in 20.02 mSupply client/server installation part 2 and 20.03 mSupply client/server installation part 3
| Previous: 25. Technical Administration | | Next: 25.02. mSupply client / server installation part 2 |