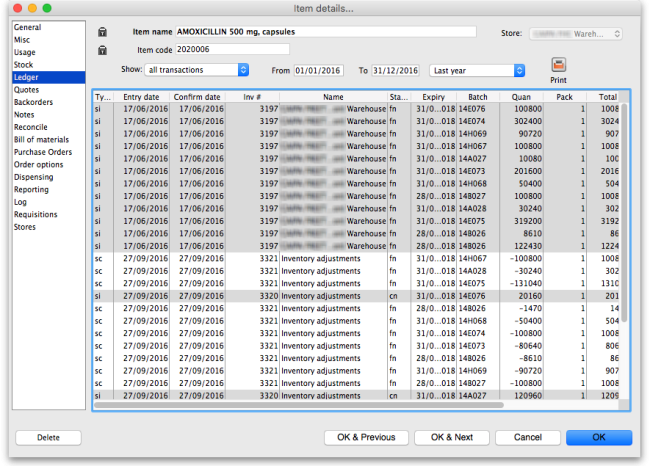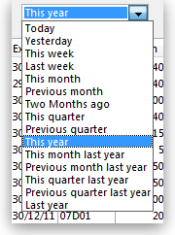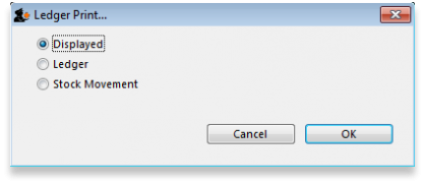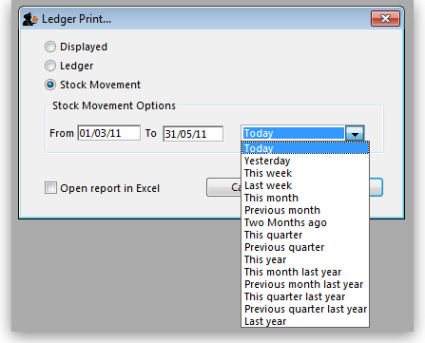Table of Contents
4.01.06. Items - Ledger tab
Back to Item Details window
The item Ledger tab lists individual transactions for the item in question. By default is shows all transactions for the current year:
The Type column has a shorthand label for the type of transaction:
- si = supplier invoice and inventory adjustment to increase the amount of stock
- ci = customer invoice column describe
- sc = supplier credit or inventory adjustment to reduce the amount of stock
- cc = customer credit
Note that all supplied lines (i.e. stock in) have a grey background and issued lines (i.e. stock out) have a white background to help you identify them easily.
The Quan column shows the number of packs of pack size shown in the Pack column that were involved in the transaction. The value in the Quan column will be positive if it represents stock in or negative if it represents stock out.
The Balance column shows you the stock balance after the transaction represented by the line has taken place.
Filtering the ledger list
Two drop down lists are available to filter the transactions you see in the table:
You can use the Show…. drop-down list to show:
- All transactions (the default)
- Only supplier transactions (supplier invoices)
- Only customer transactions (customer invoices)
- Inventory adjustments
- Repacks
- Transactions whose status is `New'
- Transactions whose status is `Suggested'
- Transactions whose status is `New or suggested'
- Transactions for just one name (click on a transaction line for the name you are interested in)
- Transactions for one particular item line. This will show the supplier invoice on which the item line was received, and all subsequent issues of that item line to customers.
- Same batch as selected - this will show all the supplier invoice on which the batch was received, and all subsequent issues of that batch to customers. This can be useful for tracing a particular batch of medicines.
The other drop down list allows selection from a variety of periods during which transactions occurred.
Clicking on the column headings of the list (except the Balance column) will sort the list by the information in that column, as is usual throughout mSupply. This can be helpful for finding a particular transaction but BEWARE, this will probably mean that the lines are no longer in the order they actually occurred and the Balance column values will not be displayed in the correct sequential order; they will still be correct just not in the correct order.
If the cost price column is blank, this is because the current user does not have permission to view cost prices. (This option can be turned on or off for each user from the “File > edit users…” menu item).
If you want to view an invoice for one of the displayed lines, simply double-click the line you are interested in. The invoice (or payment, as the case may be) will be shown in a new window.
Printing the ledger list
Clicking this button will give you the following printing choices:
- the information currently displayed in the window
- a complete ledger from the start of your year
- stock movement for a specific period or between two dates of your choice
| Previous: 4.01.05. Items - Stock tab | | Next: 4.01.07. Items - Quotes tab |