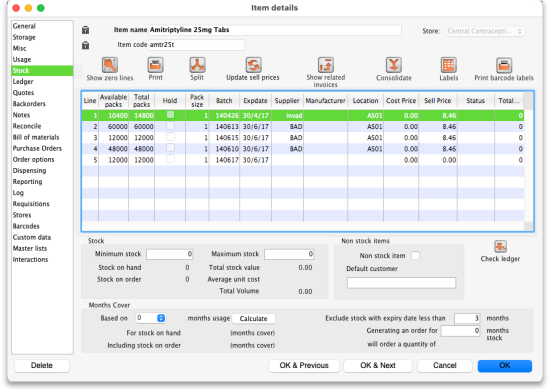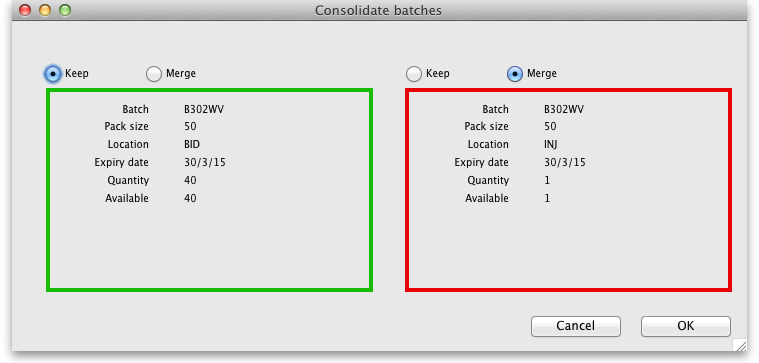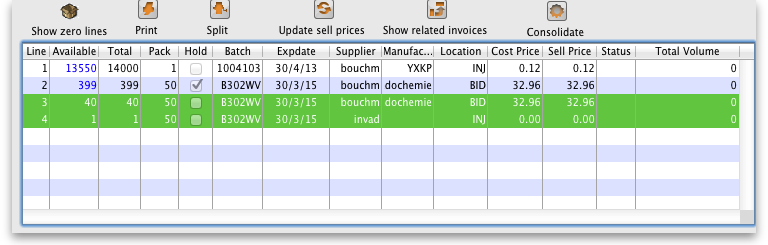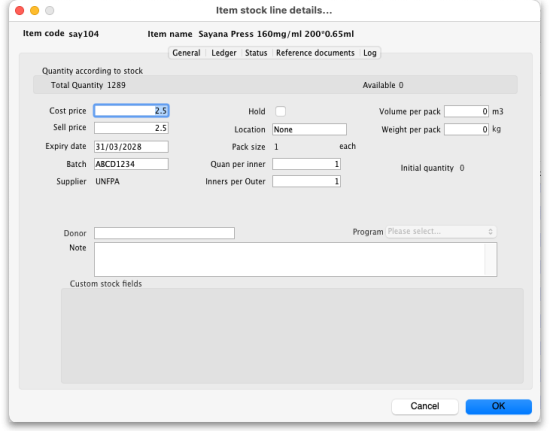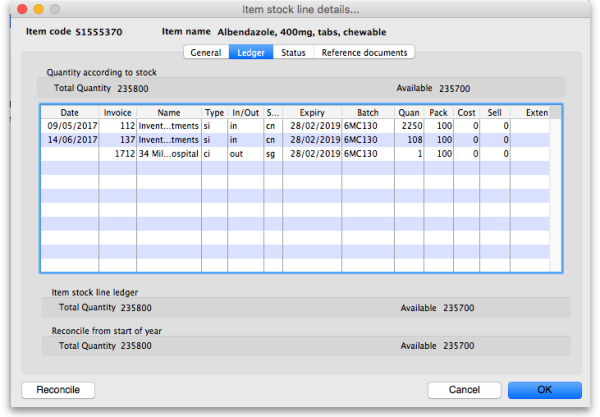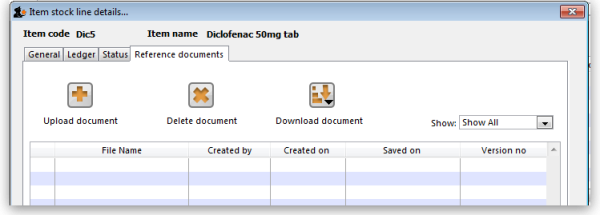4.01.05. Items - Stock tab
Back to Item Details window
The Stock tab shows the lines of stock for this item together with the stock on hand. mSupply® will calculate how many days this stock will last, based on your usage over a number of months - you can specify how many months.
If you have turned on any of the custom stock fields in store preferences they will be displayed as columns (between the Supplier and Manufacturer columns) in the list of stock lines on this tab and the information you entered for these fields when the stock was received will be shown in the appropriate cells.
Show zero lines
The Show zero lines button will show all the lines that are still in your data file, but which have no stock on hand. This is very useful if you are trying to find out what happened with a stock line for which there is not stock on hand. When you click the button the button title changes to “hide zero lines”, which allows you to get back to the info you really wanted.
Split
The Split button allows you to do any of:
- Split a single stock line into two stock lines.
- Change the pack size of the 'split' portion.
- Change the location of the 'split' portion.
A split creates a repack transaction underneath (see the 4.14. Repacking items page for details) and we recommend you use this function rather than doing a repack. The details of the split function are covered on their own page, 4.16. Splitting a stock line.
Update sell prices
The Update sell prices button will update the selling prices of the highlighted line(s). mSupply® will update the sell price for the selected stock line(s) with the figure entered in the Default sell price of preferred packsize field in the General tab, which must show the updated price before this will take effect. If you make use of the Default margin field, and you update this figure, then Supply will calculate the updated sell price using it.
If the Default sell price … field is populated, mSupply will use that figure and will ignore the Default margin method of generating a sell price.
Labels
Clicking the Labels button will print shelf labels for the highlighted stock line(s). The shelf label includes the location, the item name and code, and the batch and expiry.
Here's a (bad) example
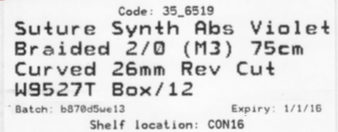
Show related invoices
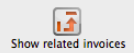 Highlight a line then click on this button to display a list of
transactions which used this particular line.
Highlight a line then click on this button to display a list of
transactions which used this particular line.
Consolidate
 You can consolidate (join 2 stock lines together) if they have
You can consolidate (join 2 stock lines together) if they have
- The same batch #
- The same expiry
- The same pack size
- Are at the same location
- If 2 stock lines you want to consolidate are at different locations, edit one of the stock lines to move it to the location of the other stock line, then consolidate. This reflects what you would have had to do physically anyhow!
- If 2 stock lines are of different pack size, split one of the stock lines to have the same pack size as the other stock line, then consolidate.
Usage:
- Hold down the control key (command on Mac)
- Click on the two lines you want to consolidate
- Click consolidate
- If the two stock lines are at different locations you'll be warned and asked if you want to continue.
- You're shown this window
- Choose which stock line to keep.
- Click OK
An example:
Check ledger
 Click on this to check that the current stock balance for all stock lines is the sum of all in and out transactions.
Click on this to check that the current stock balance for all stock lines is the sum of all in and out transactions.
Exceptional conditions (e.g. sudden, unexpected shutdown of computer) can sometimes cause there to be a discrepancy which can lead to the appearance of too much or too little stock when compared to mSupply's internal ledger. This button will help determine if there are any problematic lines for this item.
If there are any lines with ledger issues they will be highlighted for you - please get in touch with Sustainable Solutions to fix the problem.
The same check can be made for all items by choosing Special > Diagnostics from the menus (see the 25.09. Diagnostics page for details).
Other information on the stock details page
Stock
Minimum stock: The minimum stock you wish to keep on hand. Note that you do not need to enter a quantity here for mSupply's ordering system to work. In fact, it is better in most cases to leave this number set to zero. This field should only be filled in if you absolutely must keep a minimum on hand. For example, if you stock naloxone for narcotic over dosage reduction, and even if you only use 1 vial every year, you have decided you need to keep five vials on hand, you would enter “5” as the minimum quantity for naloxone.
Maximum stock: The maximum stock you wish to keep on hand. Like the Minimum stock field you don't need to fill this field in for mSupply's automatic ordering functionality to work correctly. This field is normally only used for reporting or in some customised functionality.
Stock on hand: The total stock of this item on hand.
Stock on order: The total quantity of stock of this item on order from suppliers
Non-stock items
If this is a non-stock item, you can check this check box. If there is one, you can specify the default customer for the item, otherwise leave this box blank. For more on this topic see section 4.10. Non-stock items.
Months Cover
The Months of Cover is the number of months until the stock of the item runs out. The values which appear estimating the time it takes to use the stock on hand (and on order) are calculated from the average usage of the last number of months. You can choose the number (from 1 to 24) of months used to calculate this in the drop down list.
You can also exclude stock that will expire soon. Enter a number of months and any stock that expires before your chosen time frame will be excluded from the calculation.
If you would like to know how much stock to order so that you have enough for the next few months, enter the number of months you would like stock for. After entering or changing any or all of these values, click Calculate to see the results.
Editing a stock line or viewing more stock line details
To edit the cost price and selling price for an item line, double-click the line you wish to edit.
The Item stock line details window is displayed:
General tab
This tab shows the details of a stock line. It also gives you total and available quantity of that stock line.
Hold checkbox
To hold a stock line, check the Hold check-box. Once an stock line is held, it cannot be issued. It will still appear in the available stock window, but held stock lines will have a check box in the Hold column, and if a user attempts to issue from the stock line they will be informed that they can't because the stock line is on hold.
The Hold: do not issue option in the Item details > General tab takes precedence. If that option is checked, then no stock of the item may be issued, regardless of the stock line's Hold checkbox setting.
Quan per inner
This field contains the number of packs that are in an inner pack or carton i.e. the number of primary packs that are in a secondary pack. It is editable.
Inners per outer
This field contains the number of inner packs (cartons) that are in an outer pack (usually a pallet) i.e. the number of secondary packs that are in a tertiary pack. It is editable.
Please note: if you are using barcode scanning then there will be an additional Barcode drop down list below the Supplier field. For details on its use, see the 14.03. Barcode scanning and receiving goods page.
Note: If the exoiry date of. batch is changed, this is logged in the system log. See 25.19. The system log page for details on how to view the log.
Ledger tab
This tab shows a list of transactions (supplier and customer invoices, inventory adjustments etc.) for the item being viewed. You can use this window to see a list of customers who have been supplied with this particular item:
The In/Out column tells you whether the transaction on that line brought stock in to, or took stock out of, mSupply.
Status tab (vaccine vial monitoring)
For a description of this tab, please see the 20.01. Vaccine Vial Monitoring (VVM) page.
Reference documents tab
The standard Document Management window appears. See section 18.05. Tender reference documents for more information on the use of such documents.
Log tab
This tab will show any logs that have been recorded against this stock line (e.g. for changes made during a stocktake that weren't included on any inventory adjustment). These logs will also be visible in 25.19. The system log.
| Previous: 4.01.04. Items - Usage tab | | Next: 4.01.06. Items - Ledger tab |