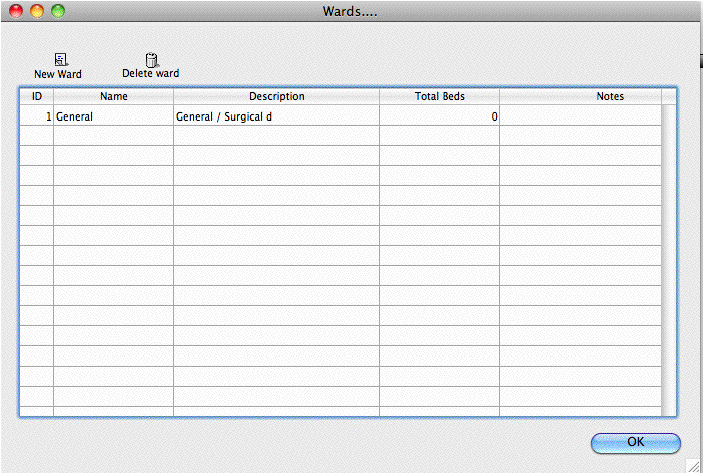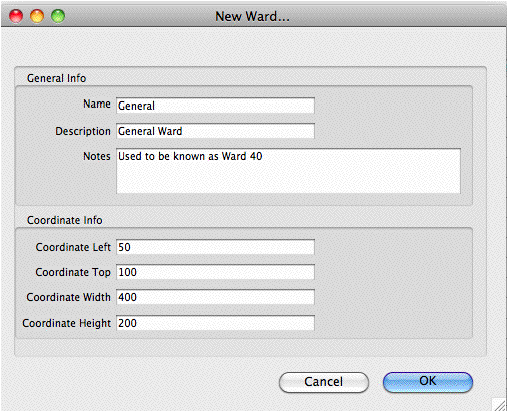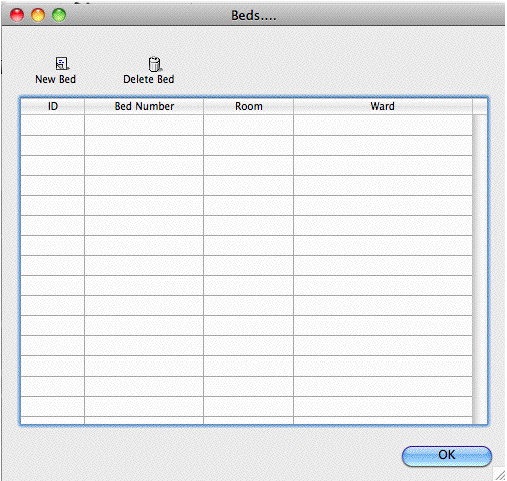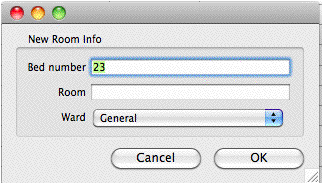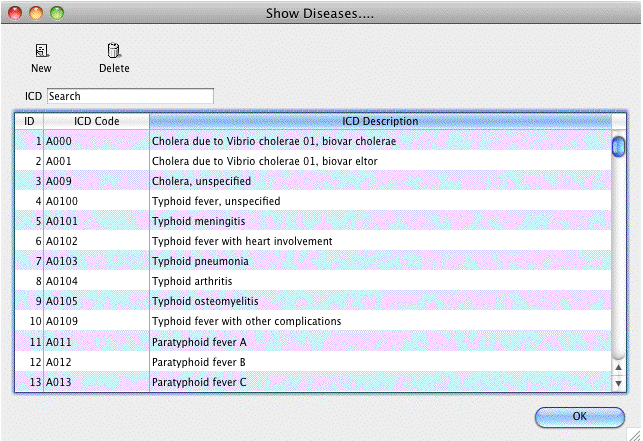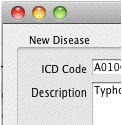This is an old revision of the document!
Setting up Wards and Beds
*
Wards
Choose Special > Show Wards
You will be shown a window like this:
Click New Ward to add a ward.
Fill in the name and description. You can also add a note if you want to.
For now, you can ignore the coordinates.
Click OK to save the information and close the window.
Repeat the process for each ward.
Beds
Make sure you have set up wards before setting up beds.
Choose Special > Show beds…
Click New Bed to add a bed.
Fill in the bed number (or name).
If your wards have rooms, you can enter the room number or name. This is optional.
Choose the ward the bed is in from the drop-down list.
Click OK to save and close the window.
Modifying wards and beds.
To modify a ward or bed, show the list from the Special menu, then double-click on the entry you wish to modify.
Note that if you modify a ward or bed, all historical records will be updated. Therefor, don't change the name of a ward to a totally different name, and don't move a bed to a different ward.
ICD10 Disease codes
See the File menu chapter for instructions on importing a
An ICD10 disease list is available on the mSupply web site.
Show ICD10 codes
Find
To search for a particular code, type as much of the code or description as you know, and matching entries will be shown. For example, typing “foot” will show all entries that have “foot” in their code (not that many, we imagine“!) or their description.
To Add a new entry, click the New button.
To Modify or view an entry's details, double-click the row.
Valid until...
This field allows you to use a code up until a certain date.
After that date is reached, you can't assign that code to any new encounters.
Note that you can use this field to disable use of a code at any time by entering yesterday's date and saving the record.
Setting up user access
Preferences
Choosing the Preferences menu item from the file menu opens a window with a side bar. Clicking on a subject in the side bar shows the options for that subject:
General
Organisation name: Enter the hospital name here.
Country: Enter the country you are located in.
Max picture size: Enter the maximum size of patient pictures that can be inserted. We suggest you set this value to 500KB.
Maximum number of users: Enter the maximum number of users that can log into the HIS system at one time. For example, if you purchase a 10 user license, and assign 6 users to the HIS system, it will allow 4 users to log in to the pharmacy (mSupply) module.