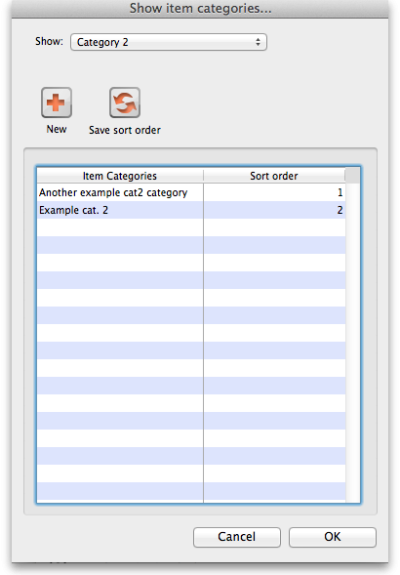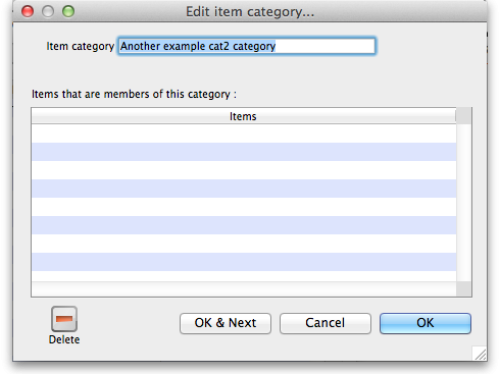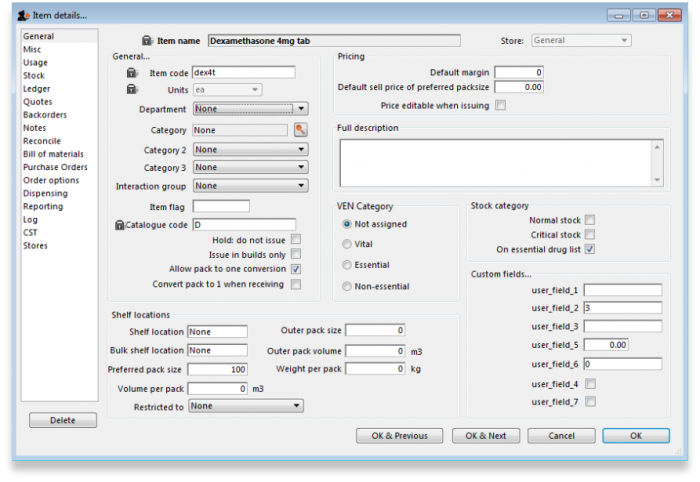4.03. Item categories
Item categories are a great way of grouping your items. This enables you, for example, to report on specific groups of products by filtering by item category. This can be extremely helpful.
mSupply provides 4 different categories (called category 1, category 2, category 3 and VEN) for you to use. Category 2 and 3 are normal categories but 1 is a bit special - it's hierarchical and has 3 levels (level 1, 2 and 3. Level 1 is the top level, level 3 is the bottom). VEN refers to the WHO categories of Vital, Essential and Nonessential.
Be careful not to get mixed up between the levels of category 1 (1, 2, and 3) and the different categories (1, 2, 3 and VEN) themselves here!
Category 1 categories
Selecting Show Item Categories from the Item menu opens the window appearing below, showing all the category 1 categories in their 3 levels by default (Note that the 3 “None” categories are default categories and cannot be renamed or removed):
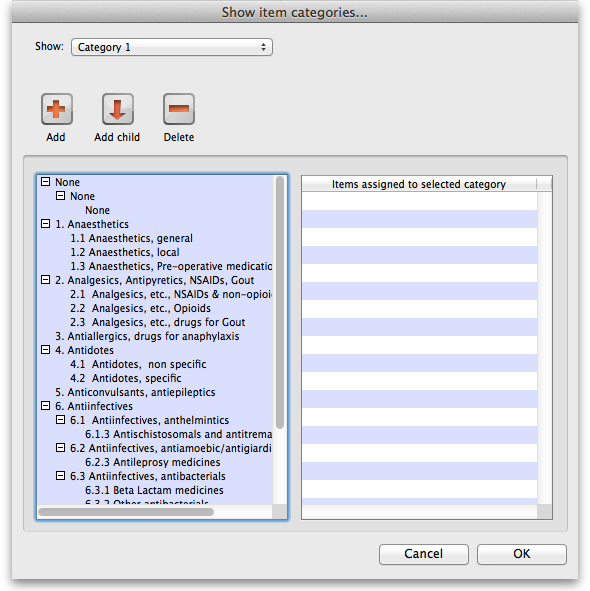 In the screenshot you can see that “6.Antiinfectives” is a top level (level 1) category 3 category. It has 3 level 2 child categories: “6.1 Antiinfectives, anthelmintics”, “6.2 Antiinfectives, antiamoebic/antigiardics” and “6.3 Antiinfectives, antibacterials”. And level 2 category “6.2 Antiinfectives, antiamoebic/antigiardics” has a single level 3 category “Antileprosy medicines”.
In the screenshot you can see that “6.Antiinfectives” is a top level (level 1) category 3 category. It has 3 level 2 child categories: “6.1 Antiinfectives, anthelmintics”, “6.2 Antiinfectives, antiamoebic/antigiardics” and “6.3 Antiinfectives, antibacterials”. And level 2 category “6.2 Antiinfectives, antiamoebic/antigiardics” has a single level 3 category “Antileprosy medicines”.
Clicking on any of the categories will show you which items are assigned to that category in the panel on the right hand side of the screenshot.
Adding category 1 categories
To add a category at level 1, 2 or 3, click on another category at the same level you want the new one to be, click on the Add button (or the Add child button if you want the new category to be a child of the category you selected) shown in the screenshot and the new level will appear at the bottom of the categories pane called “Click to edit” and already selected. Click on it once and type the category's name. When you're done click outside the category and that's it!
Editing category 1 categories
Renaming a category is simple. Click once on the category you want to rename to select it then click on it again to edit the name: the category will become a text box and you can type the new name. When you've finished editing the name, simply click outside the textbox (but inside the category pane) and the new name will be saved.
Changing the parent of a category is almost as simple. You simply click on the category once to select it then click on it again, drag it onto its new parent (or a sibling of the new parent) and let go of the mouse button. Two things to note here:
- You can only move a category to a position at the same level. If it's a level 3 category then you can only drop it onto a level 2 category or another level 3 category. If you drag a level 3 category onto a level 1 category nothing will happen. For example: in the screenshot you could drag category “6.1 Antiinfectives, anthelmintics” onto category “1. Anaesthetics” or onto category “4.2 Antidotes, specific” and it would move (to become a child of category “1. Anaesthetics” or “4. Antidotes”). But if you dragged it onto category “6.2.3 Antileprosy medicines” it would not move (this is a level 3 category, 1 level below “6.1 Antiinfectives, anthelmintics” so the move is not allowed).
- If you move a category which has any child categories, all the child categories will be moved too. For example: in the screenshot you could drag category “6.1 Antiinfectives, anthelmintics” onto category “4.2 Antidotes, specific” and it would move to become a child of category “4. Antidotes”. It's child (“6.1.3 Antischistosomals…”) would remain its child and become a grandchild of “4.2 Antidotes, specific”.
Deleting category 1 categories
This is the simplest of all. Select the category you want to delete by clicking on it and then click on the Delete button. After confirming you want to delete the category it will be deleted. mSupply will not allow you to delete categories that have items assigned to them - it will warn you that you have to remove the items from the category first. See the Assigning items to categories section below for details on how to do this.
Category 2 and 3 categories
Category 2 and 3 categories are simpler - they are not hierarchical. To view the category 2 or 3 item categories select Show Item Categories from the Item menu and change the Show drop down list at the top of the window to “Category 2” or “Category 3” and the window will change to look like the screenshot below:
The window shows a list of the existing categories of this type.
Save sort order button: The sort order of the categories is the order they will appear in the list when you are assigning items to the categories (see the Assigning items to categories section below) or when you're selecting them in a filter e.g. for a report. You can drag the categories up and down the list to give them the order you want them to appear in. When you are happy with the order, click on the Save sort order button and the order will be saved.
New button: Clicking on this will take you to the edit category window shown below:
Simply type the name of the category shown in the Item category textbox and click on the OK button to create the new category
If you double click on a category in the list you will also be taken to the edit category window where you can edit the category's name, see which items have been assigned to the category, delete the category (click on the Delete button).
VEN category
Refer VEN category
Assigning items to categories
Once you have set up the categories, all items can be assigned to their appropriate category. This is performed on the Item details window under the General tab (get here from File > Show items, click on the Find button and double click on the item you want to add to a category):
To assign the item to a category 2 or category 3 category, select the correct category from the Category2 or Category 3 drop down lists.
To assign the item to a category 1 category click on the magnifying glass next to the Category box. The following window will open:
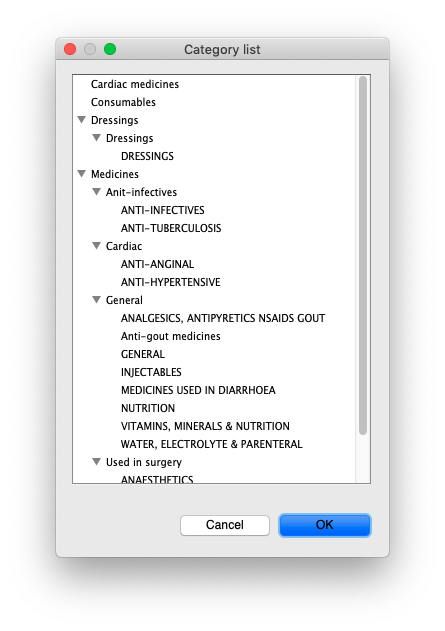
- If the item is already assigned to a category then that category is highlighted in the list
- If you want to change the item's category, simply select the level 3 (bottom level) category you want to assign the item to, and click on the OK button. (You will be alerted if you attempt to select a higher-level category.)
- If you want to remove the item from all category 1 categories, select the level 3 “None” category in the list.
You can assign an item to a category 1, 2 and 3 category at the same time.
| Previous: 4.02. Adding a new item | | Next: 4.04. Item master lists |