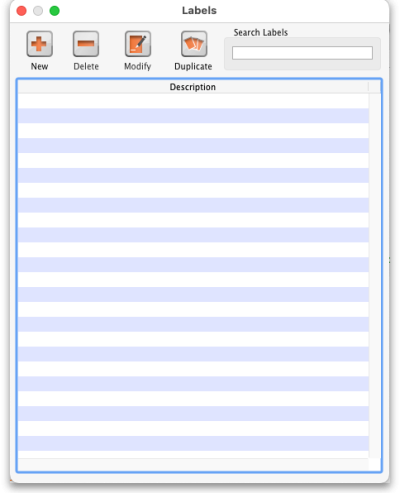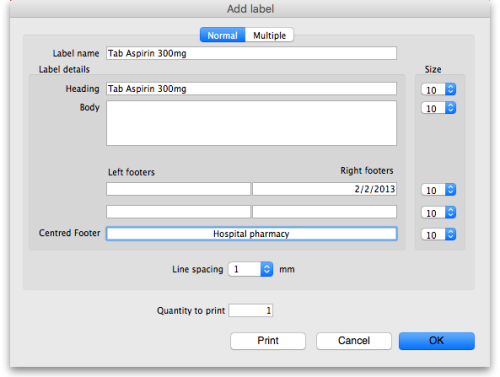26.16. Misc labels
This function allows you to create and save labels that you can print at any time from a label printer. Before you can print labels using this function, you must setup the printer must be set up and configured in mSupply - see the 25.18. Label printer hardware setup and 10.08. Label printing preferences sections of this user guide for information about this.
The labels list
To open this list, choose the Special > Misc labels menu item. This window will open displaying a list of all the currently saved labels:
Double-click a label in the list to edit/print that label. If there is a long list and it is hard to find the one you want, you can type something in the Search labels field and the list will be restricted to labels that have a description that contains what you have typed.
Click the New button to add a new label.
The window for editing or adding a label look the same, the only difference is that the existing label will be populated with the current settings saved for that label.
The labels are designed to print to plain 90mm x 40mm (w x h) labels from a Zebra label printer. Please contact us if you require support of other printers and other label formats.
Normal tab
This is for normal layout of printing. This will occur once per label. You can use the quantity to print field to specify how many time to print this same label.
Label name
This field will not print on the label, this name is shown in the list of available labels when the Special > Misc labels menu item is chosen.
Label details
These fields will print on the label in roughly the position that they are on the screen.
Note that if you enter a very long left and right footer they may overlap in the middle of the label.
Print a single test label to check first.
Line spacing
The spacing you want between each line of text.
Size
The font size you wish to use for each part of the label.
Quantity to print
Specify how many copies of this label you wish to print.
Note that the quantity to print is not saved - it is reset to 1 each time you open the label.
Print button
Clicking this button will print to your default mSupply label printer. It will print then number of labels specified in the Quantity to print field.
Cancel button
Clicking Cancel will close the window without saving any changes you have made.
OK Button
Clicking OK will save any changes you have made and close the window.
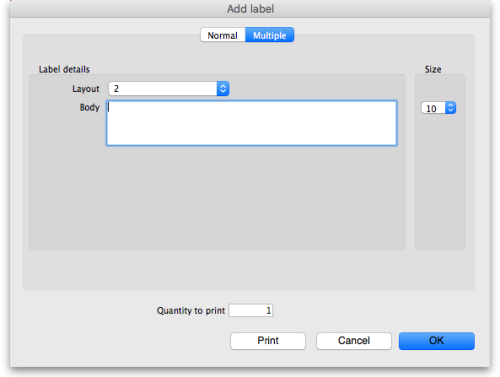
Multiple tab
This allows you to print the same thing multiple times on the same label.
Layout:
Select “2” for the same thing printed twice on the label, side by side.
Select “4” for the same thing to be printed 4 times on the label in a 2×2 grid layout.
Body
The text you want printed on the label. This label will have no headers and footers.
| Previous: 26.15. Remote authorisation | | Next: 26.17. Keyboard shortcuts |