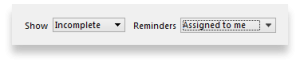This is an old revision of the document!
Reminders
Updated: version 3.1
From the Special menu, choose Reminders; this feature of mSupply allows you to create notes of tasks that users may need to be reminded about. In the Reminders window of the Preferences , you can check the box which will, if the particular user has been issued with one or more Reminders, display them whenever the user logs in.
The Reminders command shows reminders for tasks that are not yet completed.
The window defaults to reminders which are Incomplete and Assigned to me, but other options are available:
To add a new reminder, click the New reminder button.
To edit a reminder, double-click it in the list.
To delete a reminder, click on the reminder to delete, then click the Delete button.
You can sort the list by clicking on the column headers. Click a second time to sort in the opposite direction.
Filtering the list
You can change the reminders displayed according to the status and whether the reminder is for you to complete or was created by you.
To show only complete or in-complete reminders, choose from the status drop-down list.
The Reminder details window
Date: The due date of the task
Assigned to: By default you create reminders for yourself, but you can also create them for other users. If you're the micro-managing type, you could put everyone else's work plans in for each day or week!
Message: The text of the reminder message. Reminders may be shown in any one of eight colours, according to the colour selected when you click on the box in the upper right corner of the New Reminder or Edit Reminder window
Completed: Check this box if the reminder is completed (but note that it won't usually show in the list once is is checked)
Repeats automatically: Once this box is checked, you will be shown options for the reminder to repeat daily, weekly or monthly.
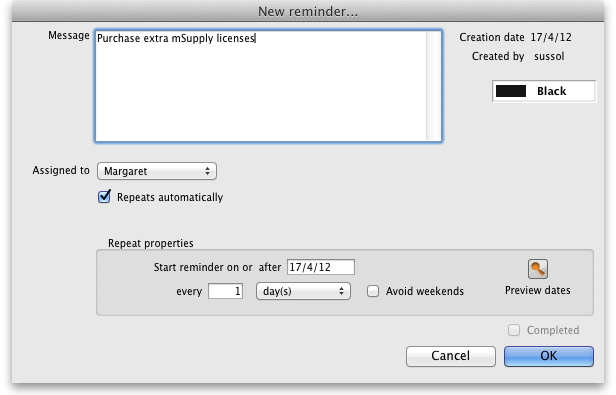
Options for repeating reminders:
- Start date: the first date after which the reminder will repeat. For example, if you want an event to repeat every Wednesday, you'd set this date to the first Wednesday you want the reminder to repeat on
- Every X days/weeks/months: For example, if you want a reminder to be created every three months to do a stocktake, you'd enter 3 and choose months
- Preview button: clicking this button shows a window with a list of dates that the reminder will recur on.
Colour: Use the Drop-down list of colours to set a reminder colour. This colour will be used to colour the reminder in the list. For example, you might want to choose Red for all tasks you intend to do today.
Previous: Miscellaneous topics Next: Remote Synchronisation