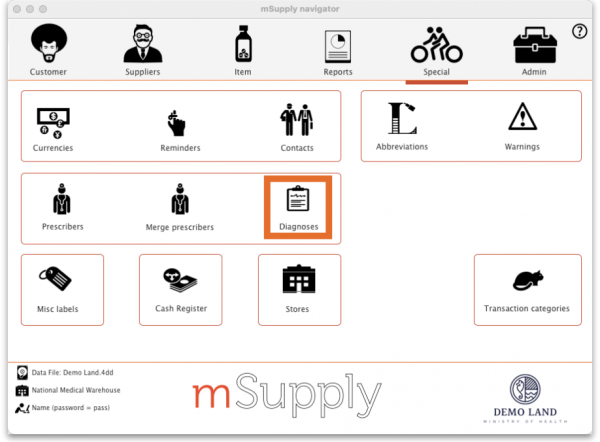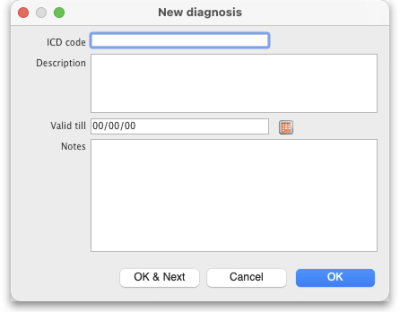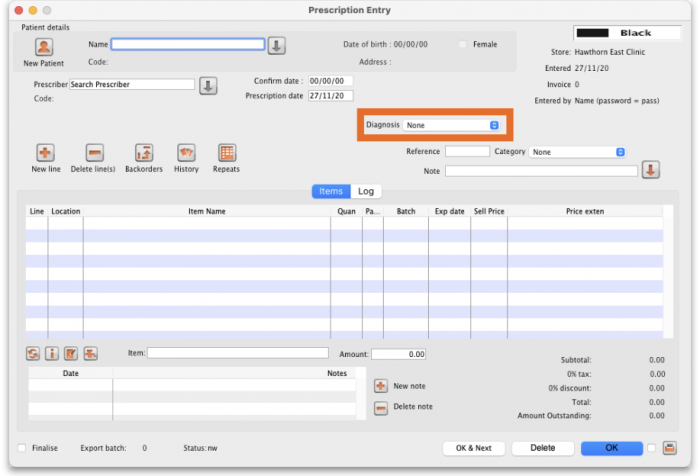10.07. Diagnoses
The Diagnoses functionality allows you to quickly save a diagnosis on a patient’s prescription.
Viewing and Adding Diagnoses
Select the Diagnoses icon from the Special tab on the mSupply navigator window.
This will open the Show diagnoses window with a list of all diagnoses.
- The list will initially be ordered by date created. However, the list can be sorted by the ICD code or ICD description by clicking on the respective column header.
- You can use the search box to search for a diagnoses using either an ICD code or the ICD description.
Standard mSupply search functionality applies when searching for diagnoses.
The list can be filtered using the Show drop-down box on the top right of the window:
- All: active and inactive diagnoses.
- Active: diagnoses that have not yet reached their specified valid till date.
- Inactive: diagnoses that have passed their specified valid till date. Inactive diagnoses will not appear in other windows, and cannot be saved to a patient prescription.
Click on the New diagnosis button on the top-left of the window to add a new diagnosis. This window will open:
Enter the ICD Code and Description. Please note:
- Both code and description boxes are mandatory.
- mSupply does not check the data entry in these boxes. Please double-check that you have entered the information correctly.
Enter the Valid till date. You can use the date selection tool by clicking on the calendar to the right of the box.
- The date entered determines how long the diagnosis will remain active. After this date the diagnsis will be automatically made inactive.
- The valid till field is non-mandatory. Leaving this field blank results in the code remaining permanently active.
Diagnoses on Prescriptions
You must first turn on the Allow users to choose diagnoses on prescriptions store preference to allow diagnosis selection on prescriptions. See the 25.08. Virtual stores page for details.
When this preference is turned on, when you create a new prescription you will be able to select a diagnosis using a drop-down list. The drop-down list will display and allow selection of any active diagnosis:
The diagnosis selected will be saved against the prescription together with all other information provided in the Prescription entry window.
| Previous: 10.06. Abbreviations for dispensing | | Next: 10.08. Label printing preferences |