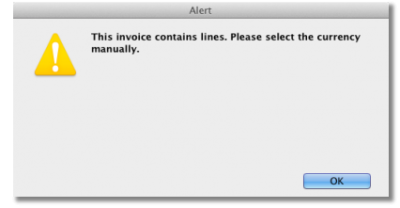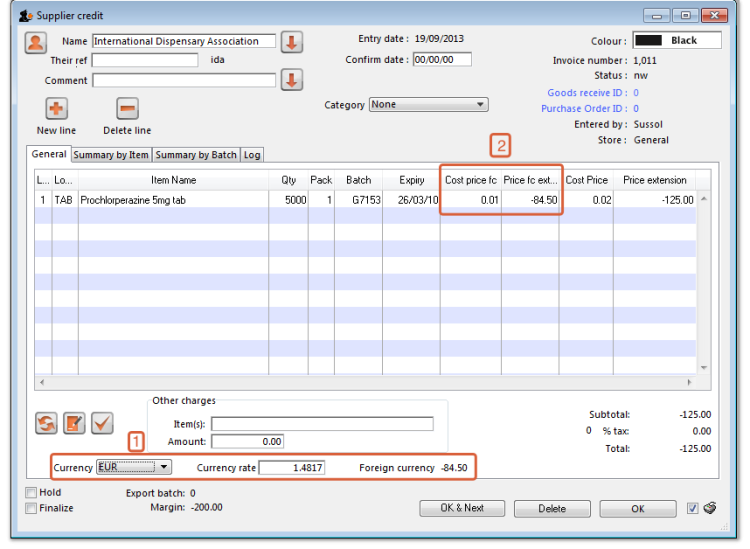26.11. Using foreign currencies in transactions
The foreign currency feature enables you to receive stock from suppliers in the suppliers own foreign currency and also distribute goods to customers in their own currency.
Set up foreign currencies for customers and/or suppliers
You must have Foreign Currencies configured in mSupply if you are using this feature. You set them up using Currencies. Once this is done, follow the steps below.
Set the Store to use foreign currency
- From the Navigator click drop down menu Special> Show Stores… double click to select the store in which you want foreign currencies to be used and in the window that appears hit tab Preferences. - Check Store mode: Able to issue in foreign currency. - Click OK and return to the mSupply Navigator.
Set the currency of the Customer or Supplier
- From the Navigator choose Customers > Show Customers. - Locate the Customer and double-click it. In the window that appears click the General tab and in Currency drop-down list (top-right) select the appropriate currency for that Customer. - Click OK to return to the Navigator and do the same for the Supplier if required.
Using foreign currencies
- Generating an invoice for goods (either from a Supplier or to a Customer):
- Generating a credit for returned or unwanted goods (either from a Customer or to a Supplier):
Purchase orders
Instructions in these section to be update
Supplier invoices
In this example, our store operates with Australian dollars (AUD) as the local currency, and is making a purchase from a European supplier which uses the Euro (EUR)
- From the Navigator choose Suppliers > New Supplier Invoice
- In the Supplier Invoice window that appears select your supplier and view its details by double-clicking.
- Click the Price tab and change the currency (as highlighted in box 1 below) to the currency in which the supplier provides the items to you.
- Return to the General tab and click button New line to add a new item line.
- In the window that appears type the details of the item you are receiving and hit button OK & Next to add further items.
- Once all items are added, again click the Price tab and review the item prices as highlighted in box 2 below:
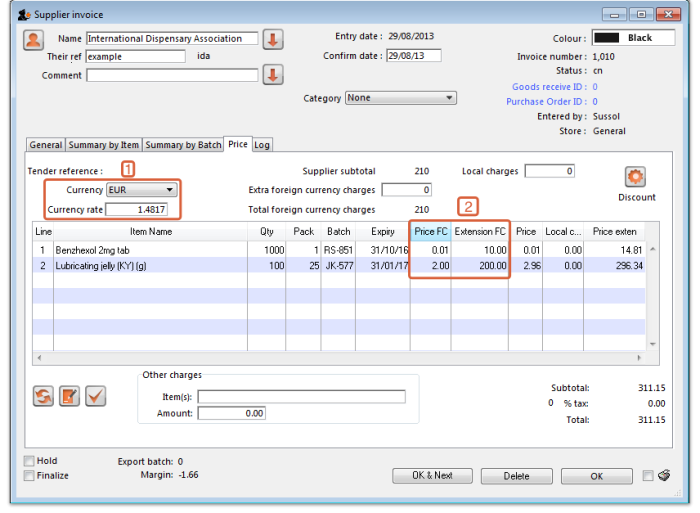
The columns headed Price FC and Extension FC in box 2 above show the cost price of goods to you in Euros - i.e. the Foreign currency which the supplier uses, while the figures in the columns on the right show the prices in Australian dollars - i.e. your local currency.
- Click OK to save the Supplier invoice and introduce the items to stock.
Customer invoices
In our example, the supplier uses Australian dollars (AUD), and is creating an invoice for Highland Health Centre which uses Solomon Islands dollars (SBD).
- Ensure Foreign Currencies are active as per the instructions at the top of this page.
- From the Navigator choose Customers > New Customer Invoice.
- In the Customer Invoice window that appears select your Customer in field Name and note the currently set currency and its rate as highlighted in box 1 below.
- Now click the New Line button to add a new item line.
- In the window that appears type the details of the item you are issuing and hit the OK button. Repeat as needed.
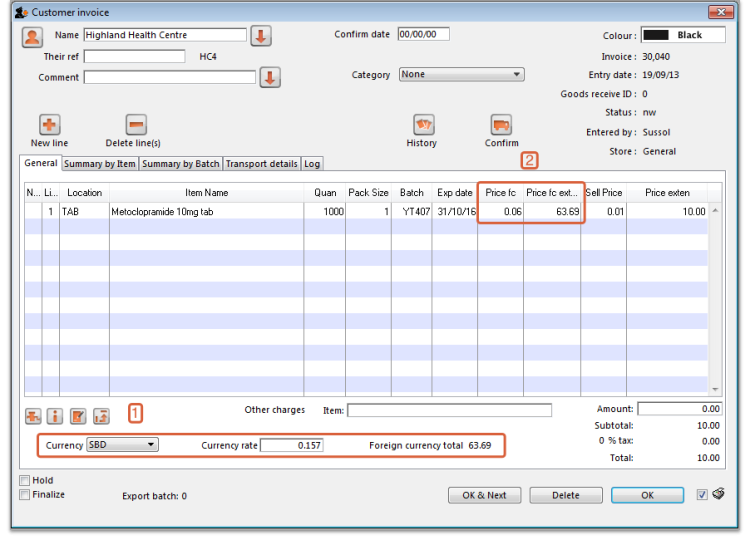
- Box 1 shows the customer's currency, SBD, the Currency Rate, which shows the value of 1 Solomon Island dollar in the supplier's currency, Australian dollars, and the invoice value in the customer's currency.
- Observe the item's foreign currency values (SBD) in the columns Price fc and Price fc ext on the Customer Invoice in box 2 below:
- Click OK to save the Customer invoice.
Supplier credit
In our example, the supplier, International Dispensary, uses Euros (EUR), while we use Australian dollars (AUD).
- Ensure Foreign currencies are active as per the instructions at the top of this page.
- From the Navigator click drop down menu Supplier> New Supplier Credit.
- In the Supplier Credit window that appears select your Supplier in field Name and note the currently set currency and its rate as highlighted in box 1 below.
- Now click button New Line to add a new item line.
- In the window that appears type the details of the item you are receiving and hit OK. Repeat as needed.
- As this is a credit note, the value is shown as a negative amount
- Box 1 shows the supplier's currency, EUR, the Currency Rate, which shows the value of 1 Euro in our currency, Australian dollars, and the credit note value in the supplier's currency.
- Click OK to save the Supplier credit.
Customer credit
In our example, the supplier uses Australian dollars (AUD), and is creating a credit note for Highland Health Centre which uses Solomon Islands dollars (SBD).
- Ensure Foreign currencies are active as per the instructions at the top of this page.
- From the Navigator click drop down menu Customer> New credit…
- In the Customer Credit window that appears select your Customer in field Name and note the currently set currency and its rate as highlighted in box 1 below.
- Now click button New Line to add a new item line.
- In the window that appears type the details of the item you are crediting and hit button OK.
- Click OK to save the Customer credit.
| Previous: 26.10. Currencies | | Next: 26.12. Product (drug) registration |