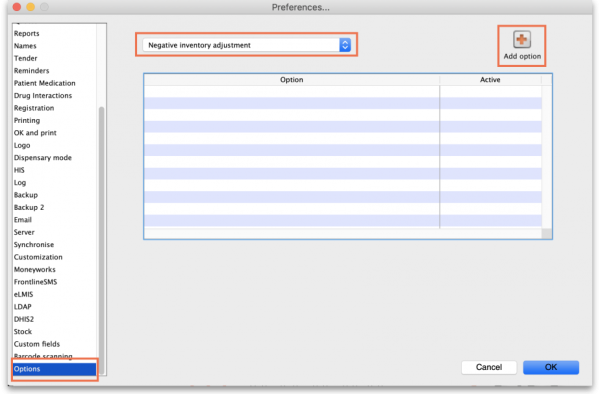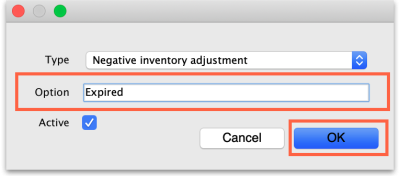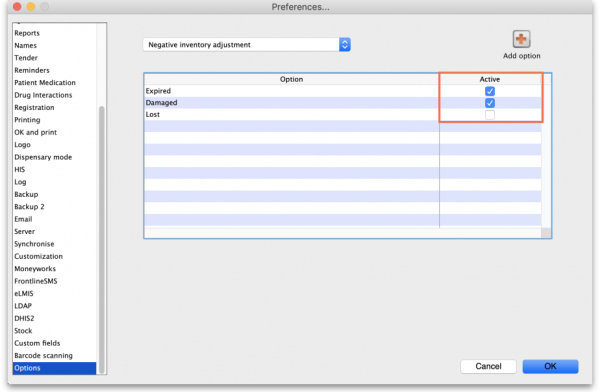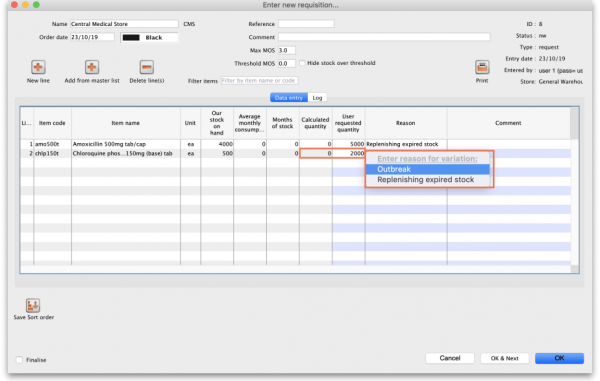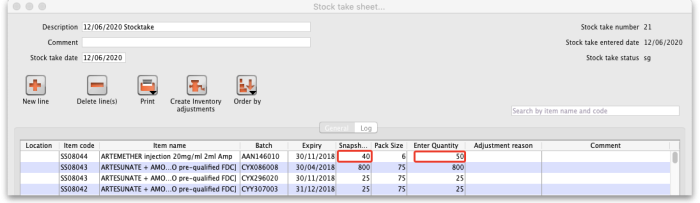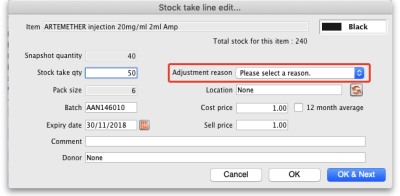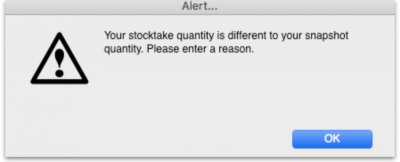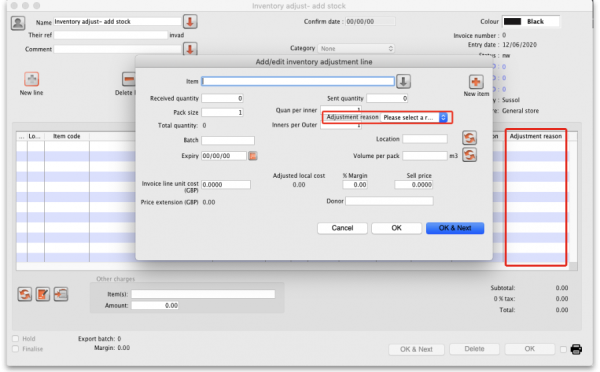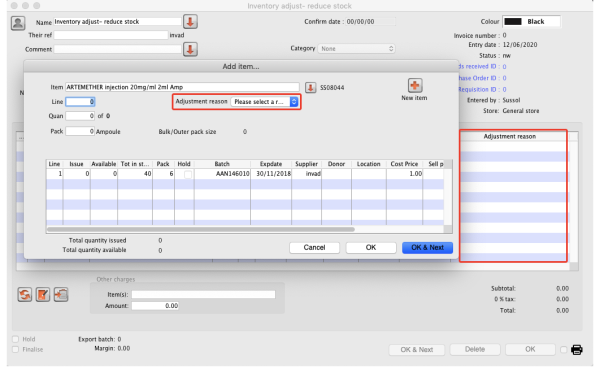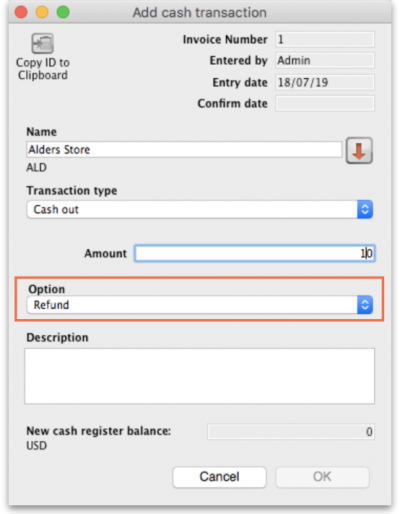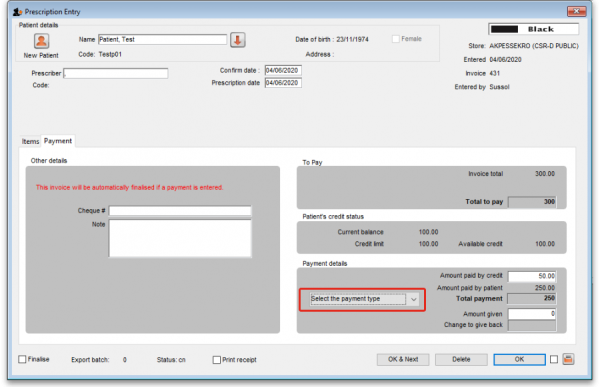This is an old revision of the document!
15.10. Options (standard reasons)
You can create a list of options (or reasons) for the user to select from when they perform certain actions in mSupply (in drop down lists etc.). Options are an alternative to the user typing free text, and can help standardise information being recorded in mSupply, which facilitates reporting.
You can enter options for:
- Requisition Line Variance: Reasons for a variation between the suggested quantity and entered quantity in a requisition line.
- Positive Inventory Adjustment: Reasons for a positive adjustment between the snapshot quantity and entered quantity in a stocktake line (to help answer the question why is there more stock than expected?).
- Negative Inventory Adjustment: Reasons for a negative adjustment between the snapshot quantity and entered quantity in a stocktake line (to help answer the question why is there less stock than expected?).
- New Cash Out Transaction: Reasons for a cash out transaction (taking cash out of the cash register).
- Open vial wastage: Reasons for open vial wastage when dispensing vaccines (see https://docs.msupply.foundation/en:mobile:user_guide/ for details).
Creating options
In a sync system, Options must be added on the central server and will then sync to other sites.
1. Go to the Admin tab on the Navigator and click the Preferences button:
2. Click on the Options tab in the list on the left hand side to see this page:
3. Select the transaction type requiring options from the dropdown list at the top. When you do that, the table will show all the existing options for that type.
4. Click the Add Option button and this window will open:
5. Enter a name for the option in the Option field, then click on the OK button to save it.
Once an option is saved, it cannot be deleted. Check carefully before pressing OK! If you need to prevent an option being available for selection by users then make it inactive. This will mean old options can be displayed correctly in historical records but they are no longer available for use by users.
All options in use have the Active box ticked and will now appear for selection in the given transaction type.
If an option is no longer in use, find it in the list, double-click on it and uncheck the Active checkbox. This will remove it from the list of options available for a user to select.
This is what the list looks like with some active and some inactive options:
Using options
This section shows how options appear in each transaction type after they are created.
Requisition line variance
This type appears when creating a Requisition.
If there are any active options of this type, when a user enters a User Requested Quantity that is different from the Calculated Quantity, the list of active Requisition line variance options automatically appears in the Reason column and one must be selected:
Positive or negative inventory adjustment
When any active options of these two types are available, they are used in a stocktake (see the 4.17. Stocktakes page) or when manually creating inventory adjustments (see 4.19. Inventory adjustments).
Stocktakes
In the main stocktake window, if the Enter Quantity value is adjusted to be different from the Snapshot Quantity value like this, for example:
then the edit stocktake line edit window is automatically opened and you must select an option from the Adjustment reason drop down list:
If you click on the OK button before selecting a reason you'll be prompted to choose one:
Of course, the same is true if you double-click on a line in the main stocktake window and edit the Stock take qty value to be different from the Snapshot Quantity in the stock take line edit window; you must select a reason from the Adjustment reason drop down list before you can proceed.
If the Counted quantity is greater than the Snapshot quantity the Adjustment reason drop down list is populated with Positive inventory adjustment options, if it is smaller then it will be populated with Negative inventory adjustment options.
Any reasons entered on a stocktake are carried through to the corresponding inventory adjustment lines that are created when the stocktake is finalised.
Inventory adjustments
If there are any active Positive inventory adjustment type options, you must select one of them from the Adjustment reason drop down list when adding a line to an Inventory adjustment - add stock transaction and they will appear in the Adjustment reason column:
If there are any active Negative inventory adjustment type options, you must select one of them from the Adjustment reason drop down list when adding a line to an Inventory adjustment - reduce stock transaction:
New cash out transaction
When creating a new cash out transaction (see the Cash Out section for details), if there are any active New cash out transaction type options then you must select a reason from the Option dropdown list that is displyed in the window:
Payment type
When entering payments on a prescription (see the 11.03. Prescription payments and credits page for details), if there are any active Payment type options then you must select one from the drop down list in the Payment details section on the Payment tab of the prescription before a payment can be saved:
| Previous: 16.09. Barcode scanning preferences | | Next: 16.11. Custom fields |