29.05. Sync Site Import
Having exported an XML of your data, you can then import the data into a new datafile.
Pre-requisites
To import data, you must:
- Have the XML file to import - to create one, refer to 29.04. Sync Site Export.
- RENAME the XML file!
This datafile and the XML file you would like to import must have the same name. You will likely want choose a good name for the data file, and rename the XML file accordingly before carrying out the following steps.
- Be using a single-user version of mSupply - you can't create a new datafile from an mSupply client.
- Be using a version of mSupply that is the same version as the version of mSupply that created the XML of your data.
Importing a datafile
- Click the Import data button. This will display a open/save window where you can choose the file you want to import.
- Choose the XML file you created in the sync site export, and click OK to confirm the import. If the XML file has the same name as your datafile, you will then see a progress bar appear.
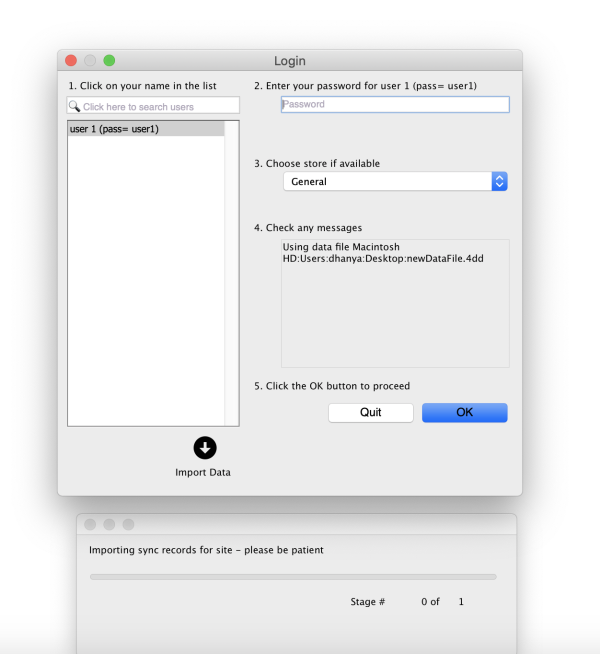
Once the import is completed, you will see an alert pop up to enter sync password. This is the password that was used when creating the site - refer 29.02. Synchronisation Sites > Creating New Sync Sites > Password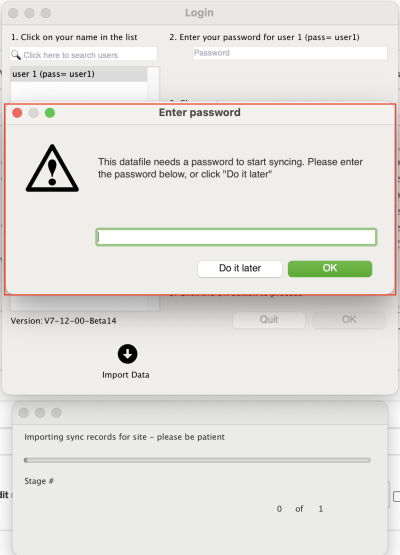
After entering the sync password another alert will pop up that mSupply needs to reopen for you to use the new datafile. mSupply will alert you that it will be closing, and automatically close.
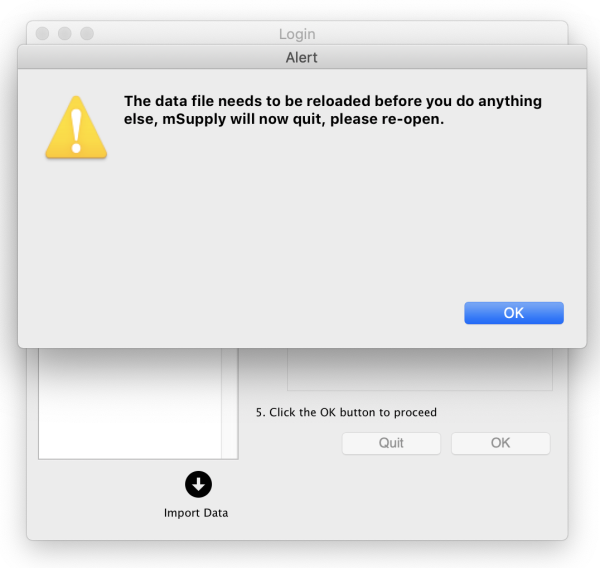
- Reopen and start using your new datafile.
If the data file you exported had a sync site created for the store, the import will automatically configure the sync settings. Since v5.07 these are visible in the Sync Sites window.
Before sync can start working:
- The datafile will need to be registered
This requires technical assistance from the mSupply Foundation support@msupply.foundation
Client / Server use
If this data file is for use on a Single-user sync machine, then nothing more needs to be done, you are ready to go. If it needs to be used on a server in a Client / Server environment, then you will need to transfer the data file to the server and install it as discussed in Obtain and run the mSupply Server installer
| Previous: 29.04. Sync Site Export | | Next: 30. Tips and Tricks |
