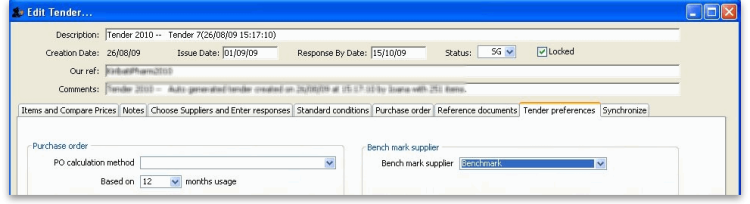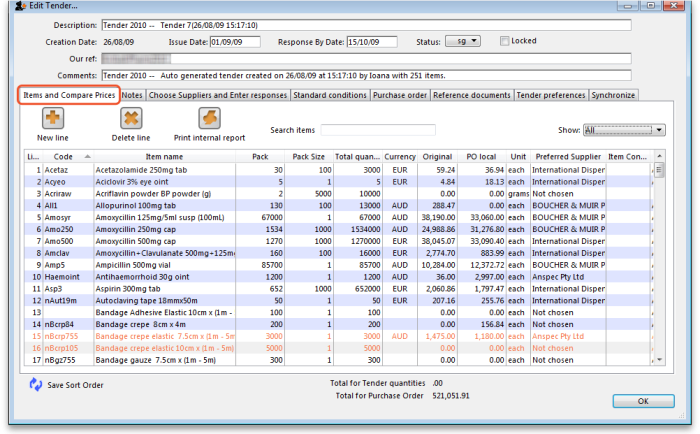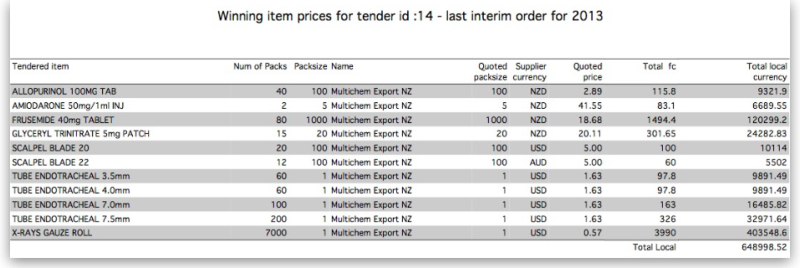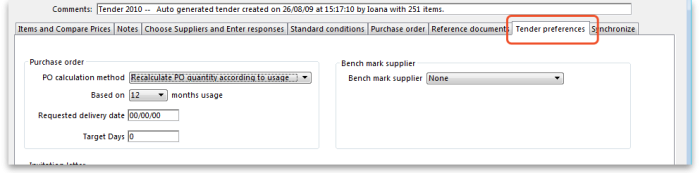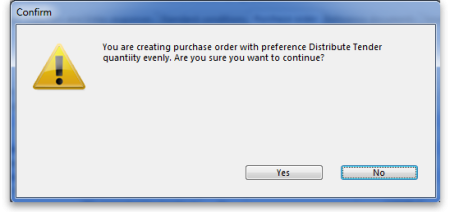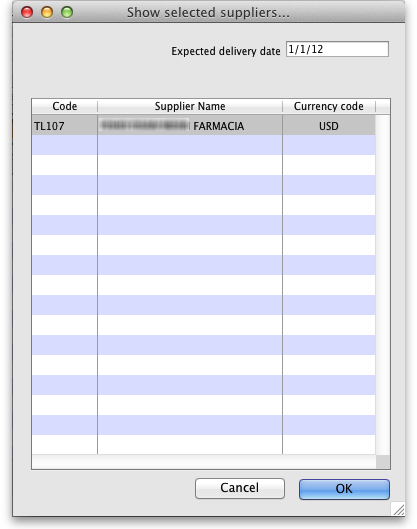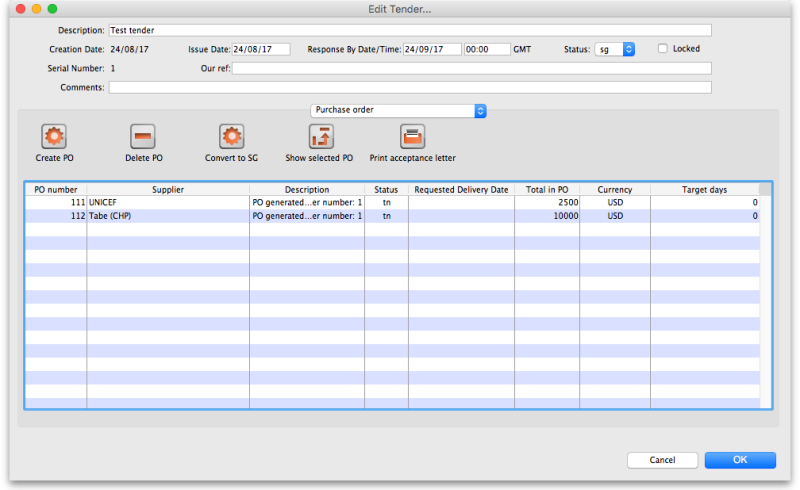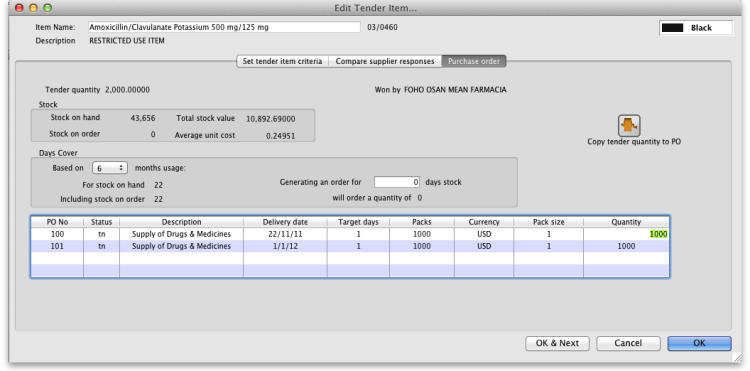18.07. Analysing supplier responses and creating purchase orders
Review
At this stage you should already have performed the following:
- Created a new tender
- Quantified how much you need to order and added these lines and quantities to the tender
- Decided which suppliers should be invited to tender, and added them to the tender
- Sent out the tender and invitation to take part to the suppliers you selected
- Entered responses to your tender (quotations) from suppliers
Having performed these steps, your tender should be set to confirmed status and you are ready to compare the prices quoted, and decide upon a preferred supplier for each item.
Benchmark supplier
Before analysing the various responses to your tender, you may wish to set one of the suppliers to be a benchmark (or maybe you had specifically added a dummy benchmark supplier to the tender and added benchmark prices in their quote). If you so this, mSupply will indicate how much higher or lower than the benchmark supplier's quote, all the other suppliers' quotes are. It can be a handy indicator to help the analysis process.
To set a benchmark supplier, open the tender (choose Suppler > Show Tenders… from the menus and double-click on the tender in the list) and on the Tender preferences tab, in the Benchmark supplier section select the desired benchmark supplier in the Benchmark supplier drop down list:
For more details on using benchmark price see Using benchmark prices.
Analysing the responses
Once you have the tender open (choose Suppler > Show Tenders… from the menus and double-click on the tender in the list), select the Items and compare prices tab:
Note that mSupply will remember any changes you make to the widths of the columns on this tab. This can be very useful if you want to minimise columns you are not interested in to make room for other, more important columns over several sessions to select the winning bids. This also applies to the Compare supplier responses tab shown below.
Then double-click the first item in the list, which in our example is Acetazolamide 250mg tablets, to bring up the Edit tender item window, which opens at the Compare supplier responses tab:
In our example, 5 suppliers have been invited to tender, and 4 have submitted tenders, one supplier having submitted prices for two different pack sizes. One supplier has not submitted a quotation, so all the entries for that supplier are zero.
The important column is the Adj Cost column, this allows you to compare prices which have been evened out to cater for differences in pack sizes, currencies and freight costs. mSupply makes it easy to identify the lowest price quoted because it appears in blue type. Clicking the Adj Cost column header will sort the entries so that the cheapest one appears at the top of the list.
If a benchmark supplier had been selected then the +/-% column would display what percentage above or below the benchmark supplier's quote that particular quote was. A negative value indicates that the quote is below the benchmark quote, a positive value that it is above. e.g. a figure of -2.78% would mean that the quote was 2.78% less than the benchmark quote.
If you want to highlight any particular line for any reason, you can change its colour by clicking on it in the list to select it then selecting the desired colour from the colour drop down list (currently showing “Black” in the screenshot) in the top right hand corner.
Note that if you want historical data of all previous stored quotes for an item, including those from previous tenders, this is available by choosing Items > Show items… from the menus, locating the item, then viewing the Quotes tab.
Before marking the supplier of the cheapest item as the preferred supplier, there are other factors to be considered, including:
- Has the supplier met all the tender conditions?
- Is the proposed delivery schedule acceptable?
- Is the product being supplied by a reputable manufacturer?
The Disqualified column allows you to disqualify the quotation from a particular supplier if required by checking the box in the relevant row.
Note: If you want to quickly add an Evaluator comment, click in the appropriate cell of the Evaluator comment column and type the comment directly into the cell. This saves you double-clicking on the line and entering it in the Evaluator comment field on the line detail window that opens.
If you want to see more information about a particular quote line, double-click its row to open the Edit quote line window to view all the details of the quotation (and edit it too - useful if you discover a data entry error, for example). You may want to fill out the Quote Comment to record any decisions you made e.g. reason for disqualification.
When you have decided on a supplier for an item, check the box in the Preferred column in the row for that supplier. Proceed to the next item by clicking the OK & next button and repeat the process. When you have finished, click the OK button to return to the Edit Tender window.
It is, of course, not necessary to complete the selection of preferred suppliers at one session on the computer; it can be done in stages. Actually, you don't have to select preferred suppliers for all items before you complete the tender; you may want to wait for more favourable market conditions before purchasing some items, for example.
Please also note that all changes to tender lines are logged by mSupply.
Here is an example of a tender that has been partially processed, looking at the Items and Compare prices tab:
Two of the lines have been changed to a green colour. The Preferred supplier column can contain the following values:
- No bids: no bids from any supplier have been entered for this item.
- Not selected: bids have been entered for the item but none has been selected as preferred yet.
- A supplier name: bids have been entered for the item an one, from the displayed supplier, has been selected as preferred.
The Show drop down list just above the list of items is currently showing all lines but it has these options:
- All: show all tender lines, no filtering.
- Filled: show only those lines that have had bids entered for them, whether a preferred one has been selected or not (helpful for showing what still needs to be processed).
- No bids: show only those lines that have had no bids entered for them.
- Lowest cost not chosen: show only those lines where a bid has been selected as preferred and it did not have the lowest cost.
- 0 number of packs: show only those lines that have zero packs entered for them. This is not possible for manually created tenders but could, in certain circumstances, be possible with auto-generated tenders or tenders downloaded from the Health Supply Hub.
Back to the Items and compare prices tab
Once you have finished editing, click OK (or Cancel if you want to close the window without saving changes to the current tender line).
The column Preferred Supplier will now display either the name of the supplier you have chosen or Not chosen where you have not yet processed the item.
The Original column will display the cost of that line if you purchase the tender quantity of that item from the preferred supplier in the currency quoted (The Original Local column displays the cost in the local (default or home)currency you are using in mSupply). Note that you might end up editing the quantity on the purchase order to a different value, and then the PO local column will have a different value.
Back to the Choose suppliers and enter responses tab
Just before you create purchase orders for the winning suppliers you might like to see the value that each supplier has won. To do this, click on the Choose Suppliers and Enter responses tab and the total value that each supplier has won (i.e. the total value of all the lines where they were selected as the preferred supplier) will be shown in the Tender value column. The total amount that each supplier bid will be displayed in the Total bid column.
Reports
You might need to provide reports to a tender board, or for internal records. The tender module has several reports built in, accessed by clicking on the Print internal report button on the Items and compare prices tab of the tender details window. Clicking on the button displays this window with a drop down list of reports to choose from:
Winning tender lines: Shows all the items in the tender which have been allocated a preferred supplier and the costs of those lines. This is an example:
Supplier quotes for each item: Shows quotes from all suppliers for all items, grouped by item. Handy for a summary of all received quotes.
Tender lines with predicted cost: Can be used to give an approximate cost of the tender before choosing preferred suppliers for all items has been completed. Where items have not been allocated a preferred supplier, mSupply will use previous purchase costs as an estimate of what the cost will be in this tender.
Tender lines: lowest price not chosen: Shows all tender lines which have been chosen as the winning bod when their price was not the lowest. Summary detail shows how much more you will pay than choosing the cheapest lines.
Evaluation report: Useful for showing all evaluation details or for using during a manual evaluation exercise. Shows all quotes for each item and the outcome of the evaluation (or space for you to enter the outcome). It looks like this:
 Note that the Number of suppliers invited figure at the bottom of the report actually shows the number of suppliers who responded and submitted bids to the tender.
Note that the Number of suppliers invited figure at the bottom of the report actually shows the number of suppliers who responded and submitted bids to the tender.
Setting up purchase order (PO) preferences
Once the choice of preferred supplier has been made for all the items you want to purchase in the tender, the next stage is to generate the Purchase Orders.
Click on the Tender Preferences tab on the Edit Tender window:
mSupply offers two options for creating Purchase Orders:
- Recalculate PO quantity according to usage should be chosen if you wish mSupply to take into account the usage during the period since the tender was generated; this may be significant depending on the length of that period of time.
- Distribute Tender quantity evenly should be chosen if you wish to make no changes to the quantities calculated at the time the tender was generated.
For our example, we are choosing Distribute Tender Quantity evenly because we are content with the quantities which mSupply has calculated and we do not want to make any adjustments. In this case, the Based on field should be ignored.
Split deliveries
If you want to receive split deliveries, then mSupply will create multiple purchase orders for you, each with a different requested delivery date.
mSupply will behave differently when creating Purchase Orders depending on whether this option is checked or not.
Note that the creation of purchase orders from tenders will be logged by mSupply.
When creating purchase orders from a tender, mSupply will use the winning bid quantities and packsizes, rather than those requested in the tender. A supplier may have offered different pack sizes and quantities to what you set in the tender.
Creating purchase orders with split deliveries
- Go to the Purchase Orders tab
- If you have checked the “Split deliveries” checkbox in the preferences for this tender, the first button on the toolbar will be Create blank POs.
You will need to confirm that this is what you want to do by clicking the Yes button on the confirmation window which appears:
You are then shown a list of suppliers:
Click on the supplier(s) you want to add, and enter the requested delivery date, then click OK.
You will need to add each supplier twice if there are to be 2 deliveries, or 3 times for 3 deliveries (etc) Make sure you get the delivery date right for each one.
You can double-click an already entered line to change the delivery date.
Use the Delete PO button to remove a purchase order (highlight to one(s) to delete before clicking the button).
Creating purchase orders without split deliveries (single delivery)
If you aren't creating split deliveries, the first button will be labelled Create PO
- Click this button, and the needed Purchase orders will be created.
- Double-click a row to see the order.
- Return to the “Suppliers” tab if you want to see the value of the purchase orders in total.
Viewing tender purchase orders
When you have created purchase orders in a tender you can view them at any time by clicking on the Purchase order tab which will look like this:
To see the details of the items on any of the purchase orders in the list, simply double-click on the purchase order's line in the table and you will be shown the details in a window which looks like this:
Editing purchase order quantities
Once you have created Purchase orders you might want to edit some quantities (for example, you might want the first of two purchase orders for a supplier to have 60% of the total order, and the second purchase order only 40%)
- Go to the “items and compare prices” tab
- Double-click a line to edit
- Go to the Purchase Order tab.
- You will see your purchase orders for that item.
- To edit the first row, click once on the quantity, wait 2 seconds and click again.
- You can now change the quantity.
- Use the tab key to advance to edit the quantity of the second row, etc.
Converting to a "normal" purchase order
While a purchase order is being created and edited inside the tender module, it has the status of “tn” and isn't visible in the same way that purchase orders created outside the tender module are. Purchase orders that are visible in the main mSupply system have a status of “sg” (or “cn” or “fn”). Once you are satisfied with your purchase order in the tender module do this:
- Go to the purchase orders tab
- Click on a purchase order to convert (only one at a time at the moment, sorry)
- Click Convert to SG
- Confirm the warning window, and the purchase order will now:
- no longer be editable in the tender module
- be available using Suppliers > Show Purchase orders from the mSupply menu or navigator.
- Repeat the process with other purchase orders that are ready to send to a supplier.
You can now view the purchase order, confirm it, and send to a supplier - see Purchasing: Ordering from Suppliers: Viewing a purchase order.
Finalising a tender
This should be done when all processing of the tender is complete and the purchase orders have been created and sent to the suppliers. The tender will not be editable after this so PLEASE make sure you are sure that all processing is complete!
When you finalise a tender you will be warned if there are no Purchase orders associated with it because you won't be able to create them later!
Field Descriptions and Formulae
| Column name | Description | Formula |
|---|---|---|
| Price | The price per pack offered by the supplier | |
| Net Cost | The cost in local currency (i.e. datafile default currency) of the offered pack size, multiplied by freight factor | Offered price * currency rate * freight factor |
| Local Cost | Alternative name for Net Cost | |
| Total Cost | The Total cost of the offered number of packs in Local Cost | Net Cost * Offered Number of Packs |
| Adjusted Cost | The cost adjusted by currency, freight factor and item's default pack size for direct comparison between quotes | Net Cost * (Default packsize/Offered packsize) |
| Previous: 18.06. Benchmark prices for tenders | | Next: 18.08. Tender currencies |