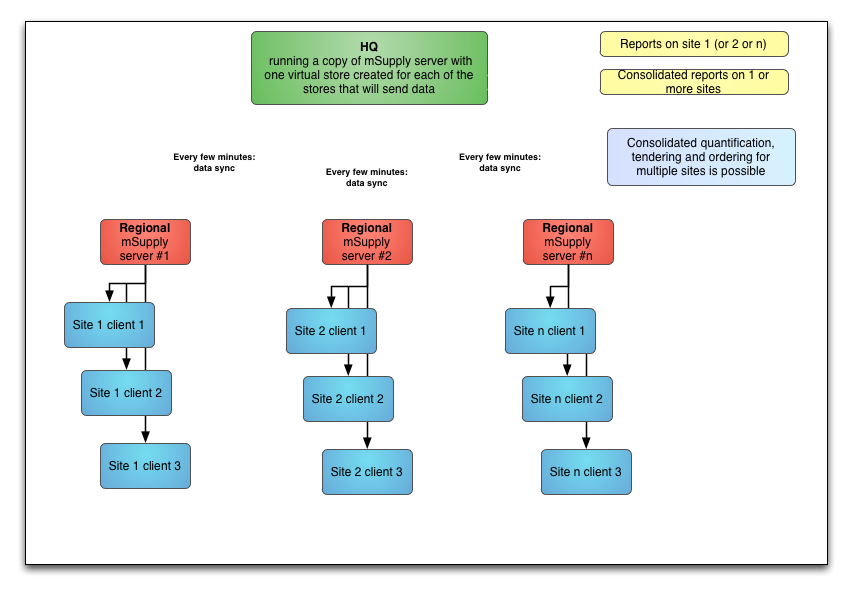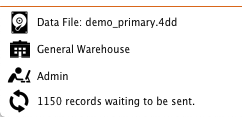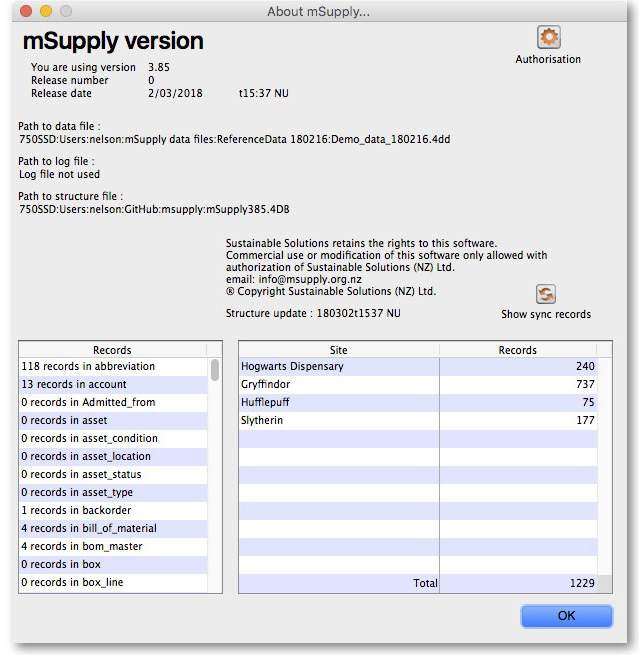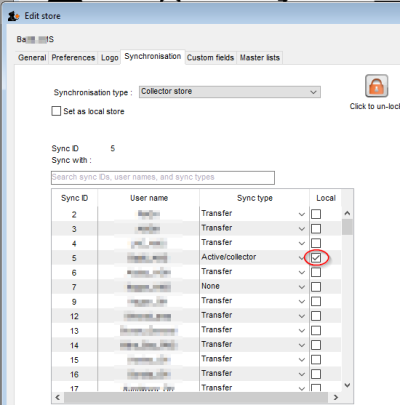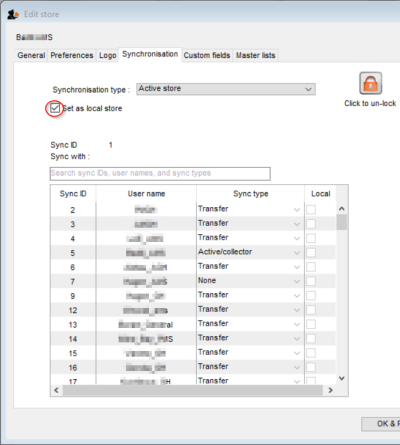Table of Contents
29.01. Introduction to Synchronisation
Updated: mSupply Version 7.13
mSupply's remote synchronisation allows mSupply running stores on local servers to send data to a central mSupply server for combined reporting.
Synchronisation explained
Definitions
- The Central server (a.k.a. sync server) is a central mSupply server. In any given setup, there will only be one central server, which must be running a web server, and it is responsible for:
- aggregating the store data from all stores ⇒ enables centralised reporting, and a real-time backup
- controlling how all of the stores sync with each other
- routing transfers from one store to another
- controlling the store records themselves, their preferences and name visibility in stores ⇒ all stores exist on the central server
- running the mSupply dashboard
- The primary server is a central mSupply server. In any given setup, there will only be one primary server, and it is responsible for:
- controlling the central data which is common across all stores e.g. names and items
- controlling the item visibility in stores ⇒ all stores exist on the primary
- A remote site is any mSupply server, single-user standalone mSupply, or mSupply mobile instance which is not the central server:
- the syncing process is initiated from each remote site on a schedule, and pushes its own updated records to the central server first, before pulling any updated records from the central server
- A satellite site is any mSupply server, single-user standalone mSupply, or mSupply mobile instance which is not the primary server:
Primary vs Central vs Mirror servers
- For most installations, the Central server and the primary server are one and the same, but for mirrored systems (see Mirrored sync below for details) they can be different - in that case the primary server is just a special case of a remote site.
- The Central server, and all of the remote sites are collectively referred to as sync sites.
- Each sync site has a unique ID and connection parameters, along with a list of the other sync sites with which it can send/receive synchronisation data. These are largely determined by inter-store visibility i.e. if store A (active on site A) is visible in store B (active on site B), then store B is automatically visible in store A, and store A on site A can send/receive transfers to/from store B on site B.
Active vs Collector
- Each store must be Active on a single sync site, and that is where its own store data can be added, edited, and deleted.
- Collector copies of stores are full read-only copies of the store.
- Each store that is Active on a remote site also has a Collector copy of the store on the Central server. These can be logged into and reported on.
- The Central server can optionally also have Active stores on it.
Sync and data integrity
- To preserve data integrity, and to avoid potential clashes where more than one sync site tries to modify the same record, only one sync site can edit/update any specific type of data. There are some special cases (see Data types below for details), but most data falls into one of the following main types:
- Central data (a.k.a. system data) is common to all stores (e.g. suppliers, customers, items, master lists) - this can only be edited or imported on the primary server, and changes are synced to all sites
- Central store data is data related directly to a store record e.g. store preferences, store tags and name visibility - this can only be edited or imported on the central server (the primary server for versions of mSupply up to v7.13), but changes are only synced to the sites where the store is visible
- Store data (e.g. transactions, stock, locations) can only be edited or imported on the sync site where the store is active, and changes are only synced to any site where the store exists as a collector copy (e.g. the central server)
- Patient data (e.g. patients, PMR records, insurance policies) can only be edited on the sync site where its home store is active, and changes are synced to any site where the patient is visible
- Name data is data related directly to a name (e.g. name tags, master lists) - this can only be edited or imported on the primary server, and changes are synced to all sites where the name is visible
Mirrored sync
In a mirrored synchronisation system, the primary server becomes a remote site with responsibility for editing the central data:
- this remote site doesn't need to be online all the time, so that it can run operations for its own active stores and still be able to administer centrally-controlled data, without being a bottleneck for sync
- the central server (especially if it's in the cloud) can be always online and available for remote access to reports and the dashboard, and for processing and routing of sync data
The typical use case is where a site in a country that has the responsibility for administering items has poor internet (typically the Central Medical Stores), so that it either can't run the central server locally and/or can't reliably connect to a cloud-based central server. By using mirrored sync, this site retains authority, but a reliable central server elsewhere ensures that synchronisation with other sites is not hindered and that external users can still access the dashboard.
Store setup
Stores to be synced will exist as separate instances of the same store on more than one sync site:
- on the central server - the store itself and its related preferences, along with name visibility in the store are editable ⇒ all stores and their transaction data must exist on the central server.
- on the primary server - item visibility in the store is editable ⇒ all stores must exist on the primary server
On a mirrored sync system, the store must be created first on the central server. It will then sync to the primary server, where item visibility and/or master lists can be configured.
- store data (e.g. store transactions, stock) can only be edited on a single sync site - the site on which the store is defined as active - and this store data is synced to the central server, as a read-only copy. This is controlled on the central server by assigning which site the store belongs to - see sync sites.
Once a store has been set up (see the relevant parameters below), item and name visibility for the store needs to be set up - see Virtual stores, Controlling item visibility:
- To do that, once you log in to the central/primary server, you need to switch to the new store - see Switching store
- To do that, you need to have permission to log in to it - see Managing users (It's a good thing this doesn't happen often!
)
Data types
The table below is a high-level summary of the different data types:
- Central data can only be edited or imported on the primary server (or sometimes the central server), and changes are synced to all sites
- Central store data can only be edited or imported on the central server (or sometimes the primary server), but changes are only synced to the site where the store is visible
- Store data can only be edited or imported on the sync site where the store is active, and changes are only synced to any site where the store exists as a collector copy (e.g. the central server)
- Patient data can only be edited on the sync site where its home store is active, and changes are synced to any site where the patient is visible
- Name data can only be edited or imported on the primary server, and changes are synced to all sites where the name is visible
- Local data can be edited or imported on any site but doesn't sync anywhere
- Sync data can only be edited on the central server but doesn't directly sync anywhere
- Message data can be created on any site, but can't be edited anywhere, and syncs according to the sending/receiving store:
- if the receiving store is set, then the message will be processed on the site where that store is active
- if the receiving store is blank and the sending store is set, then the message will be processed only on the central server
- if both are blank, then the message will be processed on all remote sites (i.e. all except the central server)
- Some data can fall into more than one type, depending on the situation.
| Data | Type | Editable | Notes |
|---|---|---|---|
| Items | Central | Primary | Including item-related data e.g. item categories, units, BOM masters |
| Names (except patients) | Central | Primary | Including name-related data e.g. name categories, contacts |
| Merging of items, units and names (except patients) | Central | Primary | |
| Groups and departments | Central | Primary | |
| Item master lists and programmes | Central | Primary | |
| Budgets, periods and accounts | Central | Primary | |
| Transaction categories and payment types | Central | Primary | |
| Purchase order categories | Central | Primary | |
| Custom data | Central | Primary | |
| Barcodes | Central | Primary | Can be added on any site; duplicates are automatically merged when synced to the primary |
| Currencies | Central | Primary | |
| Options and properties | Central | Primary | |
| Location types | Central | Primary | |
| Regimens and indicators | Central | Primary | |
| Drug interactions and warnings | Central | Primary | |
| Vaccinators and vaccine settings | Central | Primary | |
| Custom reports | Central | Primary | Standard reports are regenerated on each upgrade |
| Asset settings | Central | Primary | |
| Regions | Central | Primary | |
| Incoterms and tender conditions | Central | Primary | |
| Abbreviations and item directions | Central | Primary | Dispensary data |
| Diagnoses | Central | Primary | Dispensary data |
| Insurance providers | Central | Primary | Dispensary data |
| Patient event types | Central | Primary | Dispensary data |
| Purchase orders (centralised) | Central store | Primary | |
| Tenders and quotes (centralised) | Central store | Primary | |
| Payments (centralised) | Central store | Primary | |
| Visibility of items | Central store | Primary | |
| Visibility of names (including existing patients) | Central store | Central | |
| Visibility of existing prescribers | Central store | Central | |
| Stores and non sync-related store preferences | Central store | Central | |
| Sites and sync-related preferences | Central | Central | Changes on the central server indirectly update related records on remote sites |
| Dashboard reports | Central | Central | |
| Authorisers and authorisation | Central | Central | |
| Messages | Message | Store | Depends on sending and/or receiving store |
| Visibility of new patients and prescribers | Patient | Store | New visibility records sent to central server |
| Patients and prescribers | Patient | Store | Including patient-related data e.g. PMR, insurance policies |
| Merging of patients and prescribers | Patient | Store | Both records must have the same home store |
| Patient events | Patient | Store | Dispensary data |
| Repeats | Patient | Store | Dispensary data; preference can be set to allow processing on all sites where the patient is visible |
| Prescriptions | Patient | Store | Preference can be set to sync to all sites where the patient is visible |
| Adverse drug reactions | Patient | Store | Dispensary data |
| Name-related tags, budgets and master-lists | Name | Primary | |
| Name notes | Store | Store | |
| Customer stock history and requisitions | Store | Store | |
| Locations | Store | Store | |
| Merging locations | Store | Store | |
| Stock and replenishments | Store | Store | |
| Stocktakes and inventory adjustments | Store | Store | |
| AMC projections | Store | Store | |
| Transactions (but not prescriptions) | Store | Store | Including other transaction-related data e.g. backorders, builds |
| Transaction notes | Store | Store | |
| Item notes | Store | Store | |
| Boxes | Store | Store | |
| Goods received | Store | Store | |
| Indicator values | Store | Store | |
| Vaccine monitors/sensors | Store | Store | |
| Assets | Store | Store | |
| Store credentials | Store | Store | |
| Tenders and quotes | Store | Store | Except for centralised procurement |
| Purchase orders | Store | Store | Except for centralised procurement or supervisor-mode ordering |
| Payments | Store | Store | Except for centralised payments |
| New users | Store | Store | New user records sent to central server |
| User licenses and existing users | Local | Local | |
| User permissions | Local | Local | |
| Preferences (non-store) | Local | Local | Except for a few special cases which are explicitly synced |
| Reference documents | Local | Local | |
| HIS | Local | Local | |
| Drug registration | Local | Local | |
| Labels | Local | Local | |
| Logs | Local | Local | |
| Reminders | Local | Local |
Centralised procurement
If this preference is switched on in the primary site, then purchase orders can be entered for any store on the primary, regardless of its sync type (i.e. not just for active stores).
If it is switched on in a satellite, then purchase orders cannot be entered for any store on the satellite, even if it is active.
When this preference is changed on the primary, the change will propagate to all the satellites as well.
It is still possible to edit the preference on the remote (e.g. to allow local procurement for stores active on that site), but if that is the case, then the related permissions for purchase orders for those stores on the primary will need to be disabled manually in order to prevent purchase orders for those stores being editable on both sites.
Dispensary data
Patients
Patients in mSupply are a special kind of customer, but for the purposes of synchronisation, we need to treat them differently - more like store-specific data rather than system data. This is because patient data is often locally controlled rather than centrally.
Since mSupply v4.09, patients have a home store, initialised either according to the store they were created in, or according to their most recent prescription. Patients and their related data (patient medication records, repeats, insurance policies) can only be edited in an active dispensary store on the same home site where their home store is active.
Patients and their related data records will be synced to the central server, and forwarded on to any other site which has an active/collector store in which the patient is visible. Prescriptions will be allowed in dispensary stores on any of those sites, except for repeats which can only be processed in dispensary stores on the patient's home site.
Newly created patients will also be made visible in any other dispensary stores on the home site, depending on the store's visibility preferences. Subsequently, patient visibility is controlled from the central server in the same way as for other name (customer & supplier) records.
Other dispensary data
Abbreviations, item directions, insurance providers and patient event types are treated as a special kind of system-specific data i.e. they are editable on the primary, but only synced to sites having at least one active dispensary store.
Prescribers are also treated as a special kind of store-specific data, like patients i.e. they are editable in any active dispensary store on their home site, synced back to the central server, and shared with dispensary stores on other sites where they've previously prescribed.
Transferring patients/prescribers to a different home store
This can be done only on the central server, by selecting a different dispensary store from the “Home store” pull-down menu. If you confirm that you want to start the transfer process, the patient/prescriber will become read-only and create a special type of message for the current home store's site. When that site syncs with the central server, the transfer process will complete. This makes the patient/prescriber visible in the new home store and then syncs any related records (e.g. prescriptions) to the new home store's site.
Transfers
Transfers occur when there are two stores involved in a transaction, and includes stock transfers, requisitions (from a mobile store) and internal requisitions (from another desktop store). In a syncing system, very often these two stores are not active on the same site, so there has to be extra processing to ensure that both halves of the transaction are synced to both the initiating store/site and the responding store/site.
Both stores need to exist on both sites, and usually the initiating store is a transfer store on the responding site, and vice-versa. As of mSupply v3.83, unless both stores are active on the same site (in which case, everything can be done locally), the bulk of the processing is done on the central sync server when it detects the initiating half of a transfer transaction. In simple terms, the logic is something like this:
- when the sync server detects the initiating half of a transfer transaction
- it creates the responding half of the transaction, but with a dummy invoice/serial number of -1
- it ensures that both halves of the transaction are synced to both initiating and responding sites
- when the responding site receives the responding half of the transaction
- it assigns the next invoice/serial number for the store and sends that back to the sync server
- it also creates a log message for the initiating half of the transaction and sends that back to the initiating site via the sync server
- any subsequent changes to the initiating half of the transaction (usually very limited in scope) on the initiating store/site will be synced back to the sync server (according to the normal sync rules)
- any subsequent changes to the responding half of the transaction on the responding store/site will be synced back to the sync server (according to the normal sync rules)
Stock transfers
- This is where the customer in a customer invoice is another store
- The initiating half of the transaction is where the customer invoice is finalised in the initiating store/site
- The responding half of the transaction is a supplier invoice (on hold by default) in the responding store/site
Mobile requisitions
- This is where the supplier in a supplier (aka request) requisition is another store
- The initiating half of the transaction is where the supplier requisition is finalised on mobile
- The responding half of the transaction is a response requisition in the responding store/site
- this shows up as a customer requisition on mobile if the responding store is active on another mobile site
- or as a response requisition if the responding store is active on a desktop site
- the user can create one or more customer invoices to fulfil the requistion
- these customer invoices (when finalised) will generate corresponding supplier invoices back in the initiating store as stock transfers
Internal requisitions
- This is where the supplier in a purchase order is another store, and is a two-stage process
- The initiating half of the first transaction is where the purchase order is confirmed in the purchase order store/site (i.e. where the purchase order is editable)
- if centralised procurement is enabled, this will be the primary site, otherwise it will be the normal initiating store/site (i.e. where the purchase order's store is active)
- The responding half of the first transaction is a customer invoice in the responding store/site
- The initiating half of the second transaction is where the customer invoice is finalised in the responding store/site
- note that adding extra customer invoice lines before the invoice is finalised will create corresponding new goods received lines
- The responding half of the second transaction is a goods received record in the initiating store/site (i.e. where the purchase order's store is active)
- If centralised procurement is enabled:
- the received quantities for the original purchase order lines will be updated on the primary whenever the corresponding goods received lines are received there (and forwarded from there to the initiating store/site)
- when the primary receives any subsquent updates to goods received lines from the initiating store/site, it will update the quantities in the corresponding purchase order lines
- If centralised procurement is not enabled, the received quantities for the original purchase order lines will be updated in the initiating store/site when it receives the goods received lines from the central server
Reporting
- On the sync server if you login in supervisor mode, you can then run reports on one or more stores. The reports can answer questions such as:
- How much stock on hand of item X (or all items) are there at each location?
- What is the value of stock on hand across the whole system?
- How many of item X is being used each month at each location?
- When the synchronisation system is turned on, a new Special > Users report… > Sync report… menu item is available. Choosing this will create a report showing the last time each of your sync stores connected to the central sync server. Those that connected more than a month ago will be highlighted in red.
Requirements
Synchronisation Server
The Sync server module is the component that controls all the logic of the sync system described in this chapter. This module is priced separately - refer Pricing
Web Server
Any communication through the web to an mSupply central server requires the Web Server Module. This module is priced separately - refer Pricing
Internet connection
Each sync site requires an internet connection. This doesn't have to be on all the time for each satellite server, but at least an hour or so per day or per week, depending on the transaction volume, how often primary server data needs to be updated, and the speed and latency of the internet.
Obviously, the internet needs to be on at the central server at the same time as any other sync site that it will communicate with. For this reason, the central server needs to have high availability, and so in most cases, will be cloud hosted.
How to tell if synchronisation is happening
Note: the synchronisation system can be disabled completely or paused in the preferences (see the 16.01. General preferences page for details).
The Manual Sync Button
If you click the “2 circular arrows” icon at the bottom it will initiate an immediate synchronisation and update the statistics on the number of records remaining as sync progresses.
On a remote site
If there are queued sync records, there will be a message at the bottom left of the navigator which shows the number of sync records in the queue. If this is not going down, there may be an entry in the log.
On the sync server
- Choose Help > About mSupply
- At the bottom left of the window there is a list of tables and the number of records in each table.
- Scroll the list to near the bottom, and you will see the number of records in the sync_out table.
- If the number is zero, your copy of mSupply is up to date
- If the number is growing from day to day, there are possible reasons:
- you need to provide more internet time or faster internet
- there may be a problem that needs the attention of Sustainable Solutions. Before contacting us, make sure the internet is connected for an hour, and see if the number is decreasing or not.
Setting up or extending a sync system
Extending an mSupply deployment from a single computer to a synchronised system is something that should not be attempted without consulting with experienced experts at Sustainable Solutions! However, there is a lot of preparation ground work that can be done beforehand:
- Decide how to configure your server(s)
- for a local combined primary and sync server:
- can your local server be online most of the time (it is more important for the internet to be reliable than for it to be fast)?
- have you a fixed external IP address?
- can you open the necessary firewall ports to allow access to the local server from outside?
- for a combined primary and sync server on the cloud:
- is your local internet fast enough to support remote access to the cloud server to administer system data?
- otherwise, it's better to have a separate local primary server and cloud sync server
- Do a site survey for all the proposed stores
- how is the internet access and local network?
- how reliable is the power supply?
- is there a suitable location for mSupply?
- Decide which version of mSupply is best for each store - don't worry, this can be changed later and licenses can be transferred
- central primary server: mSupply server with local clients (depending on the number of users)
- central sync server: mSupply server with local clients (depending on the number of users) and web server
- multi-user central/district warehouse/busy dispensary: mSupply server with local clients (depending on the number of users)
- single-user store/quiet dispensary (desktop): mSupply single-user desktop
- small store/clinic: mSupply mobile
- Decide on the hierarchy of the stores you want to include
- which stores supply other stores?
- can stores which have the same supplying store transfer to each other, or just with the supplying store?
- Decide on the users for each site and their roles/permissions
Moving stores between sync sites
Misconfiguring of store or site settings can corrupt data across the synchronisation system. This should only be done by someone trained to do so and with guidance from the mSupply team
How mSupply handles sync sites was 'refactored' and released in mSupply v5.07 (2022-03-22). This refactoring was significant and has resulted in a simpler and more strictly controlled way of managing sync sites. Rather than use the methods documented in this section, it is highly recommended to use the new tool as documented in Synchronisation Sites.
Moving a store from the central server to a new sync site
If you are using mSupply v5.07 (2022-03-22) or later, it is highly recommended to use the new tool as documented in Synchronisation Sites, but if you insist on going 'old school' you can use the site wizard.
Moving a store from one sync site to another
To move a store from one site to another means to make it not Active on the 'From' site, and Active on the 'To' site. By default, mSupply will leave the store configured to maintain a full Collector copy on the 'From' site with all the associated sync traffic. This is not normally desired. Except for this process of determining which site a store is Active on, all sync settings are governed by store visibility settings.
If you are using mSupply v5.07 (2022-03-22) or later, the methods described here will not work. You will have to use the new tool as documented in Synchronisation Sites.
This process involves editing store sync settings which is dangerous. Editing store sync settings must happen on the central server and is restricted (by password) to Sussol technicians. Please consult with us to coordinate this. The full process is documented here for your information.
- A mobile site can only have one Active store.
- Therefore, only one of the stores on a 'From' desktop site can be moved to a single mobile site. If another Active store on the 'From' desktop site needs to be moved to a mobile site, then it will need to be moved to another sync site, mobile or desktop.
If the 'To' store is the central server, then this same procedure applies
- Ensure that both the 'From' site and the 'To' site (only relevant if it is a desktop site) are fully synchronised.
- Ensure that no new data is entered on either site until the move is complete. Therefore, best to plan for this process to happen overnight or over the weekend…
- On the central server, Special > Stores > double-click the store that is being moved > Synchronisation tab > Click to un-lock, enter code to edit (Sussol technicians only)
- Set the sync type for this store on the 'From' site to whatever you want:
- None if the 'From' site only had this store on it. You will likely also want to delete the sync site - see step 12 below.
- Transfer if this store will likely need to transfer to / from another store on the 'From' site
- Collector only if a full copy of the store is to be maintained on the 'From' site. This is not normally desired and is not recommended!
- Click OK to save changes
- Click OK to exit the stores list
- If the 'To' site is the central server, skip to step 12.
- If the 'To' site doesn't yet exist, use the site wizard to create the new sync site and move the store to it.
- If the 'To' site is a new desktop site, create the data file using Sync site export and Sync site import.
- If the 'To' site is a mobile site, then get it initiated as discussed in Installation of mSupply Mobile APK and initiation.
The store should now be visible on the on the new site, in which case it is safe to operate it.
- If the 'To' site is an existing desktop site, then code needs to be run on the Central server to generate sync out records for that store - refer Sussol internal reference.
- If the 'From' site now has no stores on it (it was a mobile site or a desktop site with only one store on it), then the sync site can be safely deleted. (Sussol technicians only)
If you are moving the store from Mobile to Desktop of vice versa, this process will not change the site type. As of 2020-10-02 this must be done by Sussol technicians only by use of the record browser.
| Previous: 28. Frequently Asked Questions | | Next: 29.02. Synchronisation Sites |