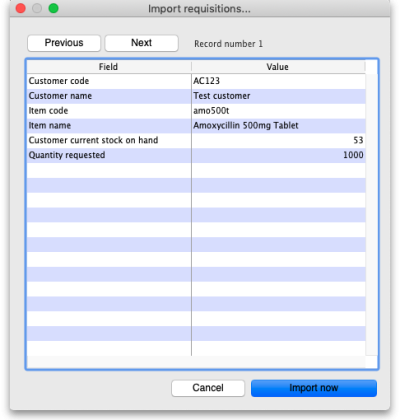17.11. Importing requisitions
This is a way to import standard customer requisitions (response). Requisitions created by this import are not connected to any internal order. You cannot import internal orders (request requisitions), customer stock history requisitions or imprest requisitions.
Import spreadsheet format
The first row of the spreadsheet is for the column headers and is not imported.
There must be 6 columns in the spreadsheet, in the order detailed in the table below. They must all be present but some of the columns (the optional ones) are for your reference only and can be empty (the whole column is ignored during the import so it doesn't matter whether some or all the cells of the column are empty):
| Column number | Column letter | Field | Description |
|---|---|---|---|
| 1 | A | Customer code | Mandatory. 20 alphanumeric characters. The code of the customer the requisition is for. When the value in this column changes, mSupply will begin a new requisition. |
| 2 | B | Customer name | Optional. The name of the customer the requisition is for. |
| 3 | C | Item code | Mandatory. 18 alphanumeric characters. The code of the item that the customer is requesting stock of. |
| 4 | D | Item name | Optional. 255 alphanumeric characters. The name of the item that the customer is requesting stock of. |
| 5 | E | Customer current stock on hand | Optional. Integer. The number of units of the item (not packs) the customer currently has in stock. If there is no value in this column, it is assumed to be 0. |
| 6 | F | Quantity requested | Mandatory. Integer. The number of units (not packs) of the item that the customer is requesting. |
Rows belonging to the same requisition must all be grouped together in the spreadsheet; mSupply will interpret a change in customer code to mean that this row is for a new requisition.
Here is an example spreadsheet you can use (contains no property columns, only the standard mSupply columns): requisition_import_blank_template.xlsx
Doing the import
Choose File > Import > Import requisitions from the menus and you will be asked to select the import file from a file window. After you have selected the file (if it is valid) you will be shown this window:
The Value column shows the values mSupply has found in the cells for that row of the spreadsheet. You can move through the rows of the spreadsheet using the Previous and Next buttons. If you try to go beyond the first or last row of the spreadsheet mSupply will let you know.
You can carry out the import by clicking on the Import now button or cancel it by clicking on the Cancel button.
When the import has finished you will be shown a message telling you how many requisitions were imported. If there is an error (a customer code or item code doesn't exist or a mandatory column value is not present) you will be told what the error is and the import will be cancelled (nothing will be imported). In this case, correct the error in the spreradsheet and try the import again.
| Previous: 17.10. Importing regions | | Next: 17.15. Exporting items, exporting items and stock |