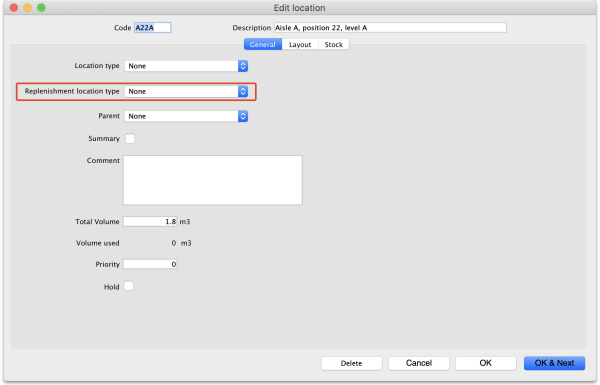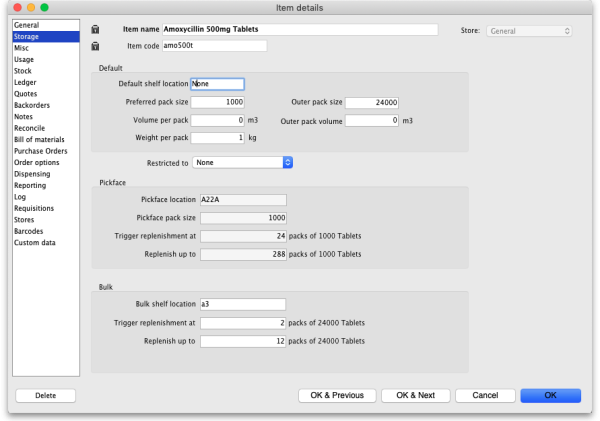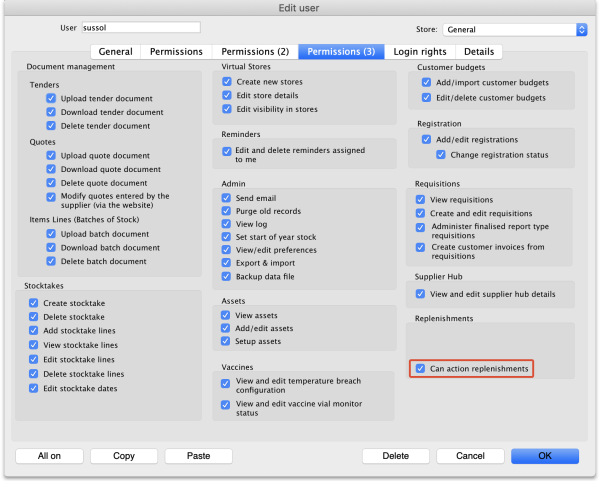This is an old revision of the document!
4.21. Pickfaces and Replenishments setup
In a large, busy warehouse it is sometimes useful to designate some shelf locations as pickfaces. These locations are easily accessible for pickers, usually at floor level or the next level up in the racking. These pickfaces are then replenished from other, harder to reach locations somewhere in the warehouse.
Typically, these replenishments take place at a time when the activity does not get in the way of the busy pickers; at the beginning of the day or lunch time. A forklift driver will fetch the stock from the bulk location and place it in or near the pickface so that others can place it or open the cartons ready for picking.
Deciding which locations to replenish when can be hard to keep track of so mSupply has functionality to help and this is what is described here. There is quite a lot of setup involved so that's detailed on this page. The next page (4.23. Pickfaces and Replenishments) describes the actual functionality and how you use it.
Create pickface and bulk locations
The first thing you need to do is tell mSupply which locations can be used as pickfaces and which are used to store the bulk stock to replenish them with.
If the location doesn't exist in your system create it, if it does then open it for editing (see 4.06. Stock locations and location types for details). You will see this window:
Click on the Replenishment location type drop down list and select the type this location will be:
- None: The default for all locations and means that the location won't be selectable as a pickface and won't take part in replenishments.
- Pickface: means that this location can be selected as a pickface for an item and will be replenished.
- Bulk: means this location stores bulk stock that can be used to replenish pickfaces. Note that mSupply will only use stock in locations with this type selected to replenish pickfaces. Any other stock in locations not set as Bulk type will be ignored in the automatic replenishment process.
When you have finished assigning the replenishment typem click on the OK or OK & Next button to save the changes. Repeat this process for all the locations that will be used as pickfaces or that will hold bulk stock that can be used to replenish the pickfaces.
Note that mSupply will only use stock in locations with a replenishment type of Bulk to replenish pickface locations. It is therefore possible to control which stock mSupply will use in replenishments - useful if you have some stock that is reserved for other purposes.
Assign pickfaces to items
The next step is to assign pickfaces to items. To do this, find the item you want to set a pickface for and pen its details window (see 4.01. About items for details). Then click on the storage tab:
In the Pickface section set these fields:
- Pickface location: The location that will be used as a pickface for this item. This location will be replenished with replenishments.
- Pickface pack size: The pack size that will be used in this location. mSupply uses this to determine how many bulk packs should be moved into the location and whether a repack needs to be automatically carried out at the same time.
- Trigger replenishments at: If there are this number of packs (of Pickface pack size) or less in the pickface a replenishment will be generated for it when the “generate replenishments” function is run.
- Replenish up to: This is the maximum number of packs (of Pickface pack size) that fit in the location. mSupply will try to put enough stock into the location to bring it up to this number of packs.
In the Bulk section set these fields:
- Bulk shelf location: The preferred bulk location for this item. After calculating the replenishment for the pickface location, mSupply will do the same for this location if there is one entered. The pack size used in this location is the Outer pack size entered in the Default section. This turns it into a two atage replenishment process. First, bulk stock is moved from bulk into the pickface and second, stock is moved into the preferred bulk location. There might be a repack involved with the pickface replenishment but there will never be a repack with the prefereed bulk location replenishment.
- Trigger replenishment at: If there are this number of packs (of Outer pack size) or less in the bulk location a replenishment will be generated for it when the “generate replenishments” function is run.
- Replenish up to: This is the maximum number of packs (of Outer pack size) that fit in the location. mSupply will try to put enough stock into the location to bring it up to this number of packs.
Define the users who can action replenishments
The final setup step is to tell mSupply which users can action replenishments. These are the users you can assign replenishmnets to.
Open a user for editing (see 25.15. Managing users for details) and go to the Permissions (3) tab on the user's details window:
Check the Can action replenishments checkbox and click on the OK button to save the changes.
Repeat this for every user who can be assigned to action replenishments.
This now completes the setup and you're ready to use the functionality. See the 4.23. Pickfaces and Replenishments page for details on that.
| Previous: 4.21. Forecasting | | Next: 4.23. Pickfaces and Replenishments |