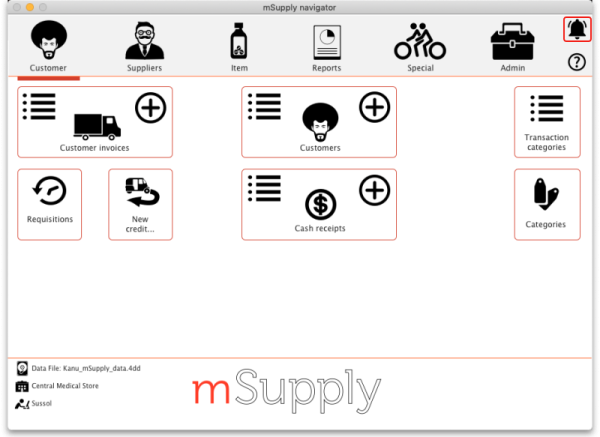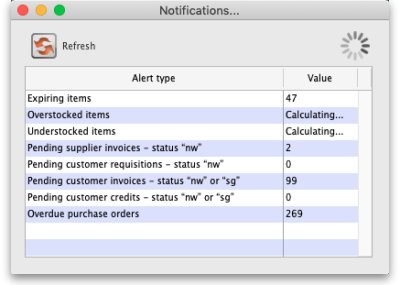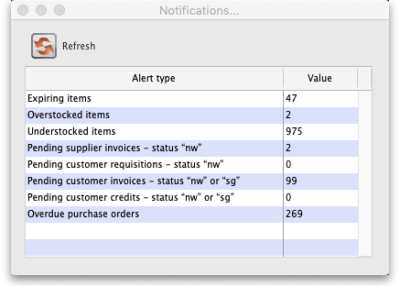14.01. Notifications (Alerts)
Available in version 5.05 onwards
To help with the proper management of your stock, mSupply can inform you of things that need attention; transactions that need completing, stock that you are running out of etc.
This page will tell you how to set up and use the notifications (alerts) that mSupply can give you.
If you want to receive alerts via SMS, email or social media then you can use the mSupply dashboard for that. See the mSupply dashboard pages for details.
You can also get notifications/alerts for cold chain monitoring events. See the 20.03. Cold Chain App Notifications page for details.
Setup
Set the store parameters
If you are on an mSupply synced system, configuration of store parameters including Notifications needs to be done on the Central server. The configuration settings will then need to sync out to the satellite store if it is on a satellite sync site.
Some of the notifications, like understocked or overstocked items, require some parameters to be set for each store. To set them choose Special > Show stores from the menus, double-click on the store to change the settings for and go to the Preferences tab. The settings you need to make are in the Notifications section.
All the details about these settings can be seen on the 26.08. Virtual stores page.
Select which notifications a user will see
If you are on an mSupply synced system, configuration of user settings needs to be done on any site(s) where the user needs to see the notifications.
The notifications a user will see and whether they see them on login or only when they click on the Notification icon (see below) is set in a user's settings.
From the menus, select File > Edit users, double-click on the user you wish to adjust the settings for and click on the Notifications tab. The details on the various preferences and how to set them can be found in 25.15. Managing users - Notifications.
Notifications in use
On the top right of the Navigator, you will see the Notifications (bell) icon:
Click on it to show the notifications window:
All the alerts selected to show for the logged-in user are displayed in the list and their values are calculated as the window opens. Some of the alerts might take a while to calculate, in which case you will see the word Calculating… in the Value column. While any of the alerts are still being calculated there will be a busy indicator in the top right hand corner of the window, as shown in the screenshot above.
When all the calculations are finished and the notifications are complete, the window will look like this:
The meaning of each notification:
- Expiring items: The number of items which have one or more batches whose expiry date is equal to or less than the threshold number of months away.
- Overstocked items: The number of items which, at the current rate of consumption (calculated using the last 12 months consumption data and using the Adjust by % of days out of stock modification method described on the 13.04. Purchasing reports page), have more than the threshold months of total stock. The calculation also takes into account the amount back ordered and on purchase orders still to be delivered. These items are in danger of expiring in the warehouse before they will be used.
- Understocked items: The number of items which, at the current rate of consumption (calculated using the last 12 months consumption data and using the Adjust by % of days out of stock modification method described on the 13.04. Purchasing reports page), have less than the threshold months of total stock. The calculation also takes into account the amount back ordered and on purchase orders still to be delivered. You are in danger of running out of stock of these items.
- Pending supplier invoices: The number of supplier invoices that are waiting for processing i.e. that have a status of new (nw) or suggested (sg). The goods on these supplier invoices have not yet been added to your stock.
- Pending customer requisitions: The number of customer requisitions that are at suggested (sg) status. These requisitions have not had a customer invoice created from them yet.
- Pending customer invoices: The number of customer invoices that are at new (nw) or suggested (sg) status. These invoices might have been picked but have not been confirmed yet so the goods on them are reserved for the customer (i.e. they have been removed from the available stock) but not removed from the total stock in your store.
- Pending customer credits: The number of customer credits that have new (nw) or suggested (sg) status. The goods on these customer credits have not yet been added to your stock and credited to the customers.
- Overdue purchase orders: The number of purchase orders that have at least one item on them that has not been received by their expected delivery date (or does not have an expected delivery date).
If the user's Show notifications window on login preference is turned on, the notification window will open as soon as the user logs in and the notifications that are selected to show for the user will be displayed.
The notifications will not refresh automatically. To make sure they are up to date, click on the Refresh button and the notifications will be recalculated.
To find out which transactions or items are involved in any of the alerts, simply double-click on the notification. mSupply will then open the list of transactions or items that triggered the alert and you can investigate in the usual way.
| Previous: 14. Notifications | | Next: 15. Barcode Scanning |